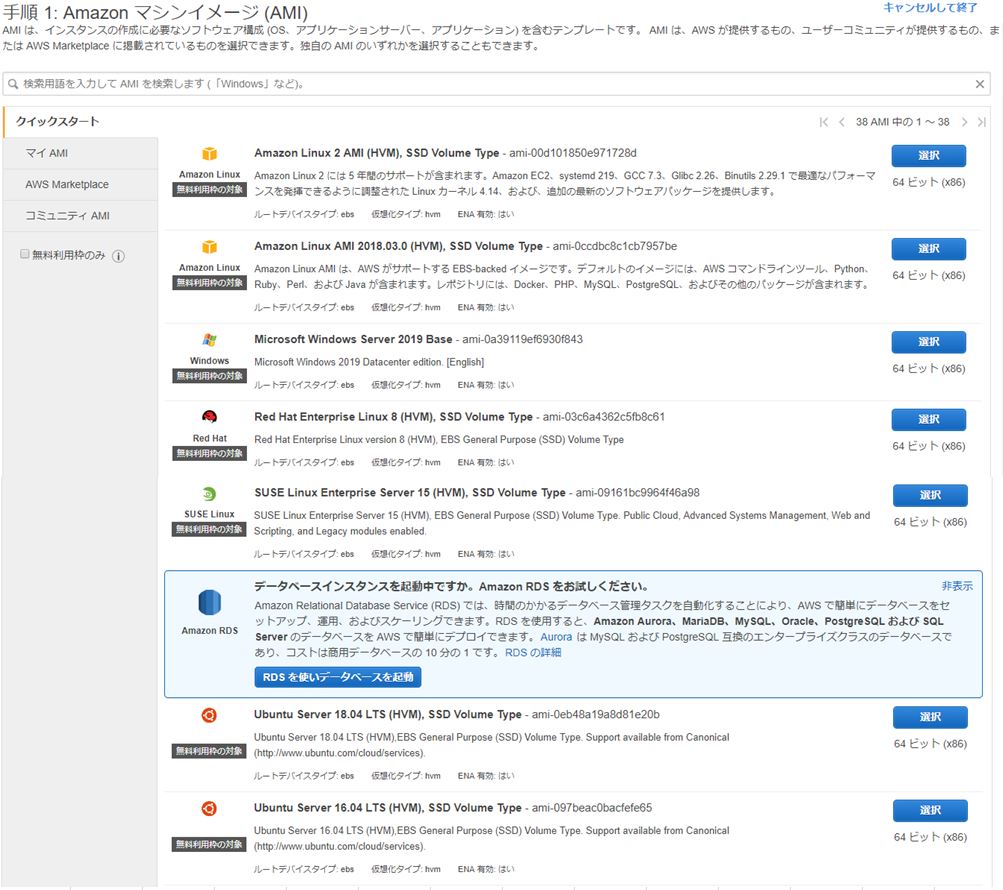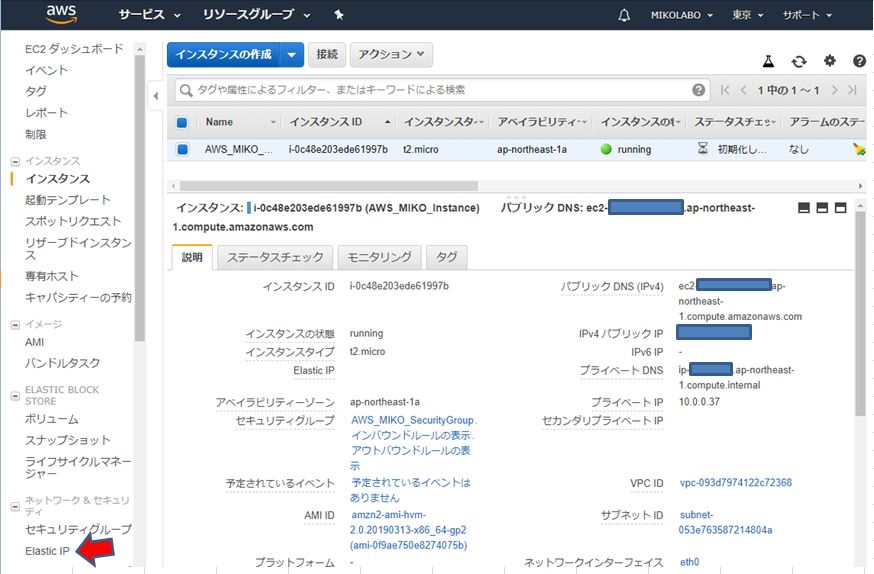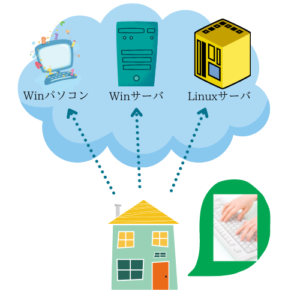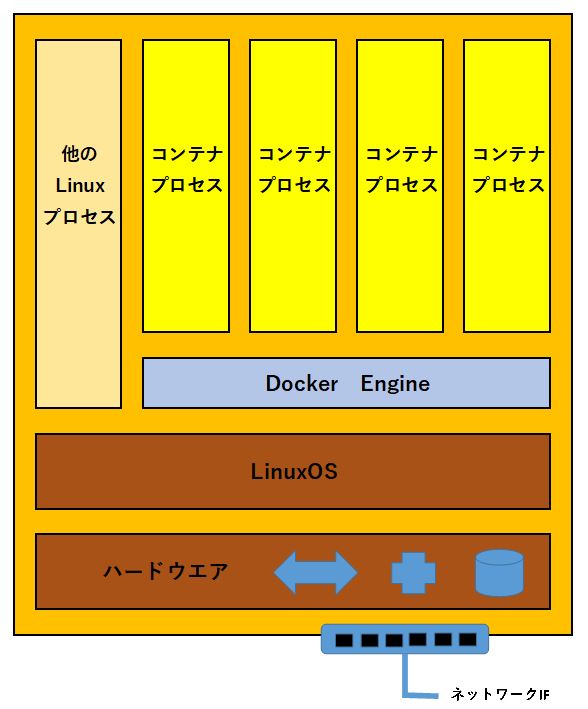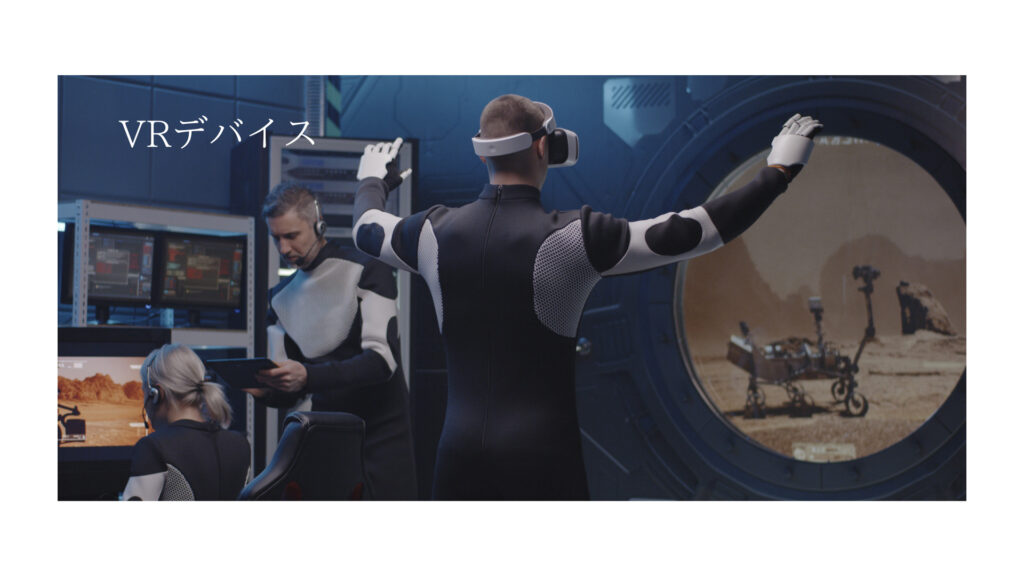いろいろ仮想システム
クラウド上の仮想システム
クラウドサービスの Amazon Web Service を使って、Linux環境、Windows環境をクラウド上に作ったり、作成したコンピュータ環境を保存したり、破棄したりが、簡単にできます。
使い方によっては課金されますが、基本、1年間は無料枠が使えます。
|
クラウドには仮想的なサーバが生成されて、Webブラウザから、それぞれ起動したり、メンテしたりできます。物理的なパソコンを買わなくても好きな時に仮想システムを用意して、その機能を利用できます。 |
Amazon Web Services TIPS
AWS 初期設定
- AWSアカウント開設の仕方
- AWSアカウントにMFA(多要素認証)を適用する
- AWS認証にPC版Authyを使い、予備用デバイスも用意。その設定方法。
- AWSのIAM設定(Identity and Access Management )
- AWSのネットワークを作成する
- AWSでEC2インスタンス(Amazon Linux 2)を起動する
- AmazonLinux2 に初期設定をします
- AmazonLinux2 に LAMPをインストールし、WordPressをセットアップ
AWS ドメイン管理機能
- AWS Route53 でドメインを購入する
- AWS Route53 にDNS情報を設定する
- AWS EC2インスタンスからメール送信する場合の送信制限解除申請
- AWS Route53 にDNSレコードを登録した後の名前解決テスト
- AWS Certificate Manager (ACM) により、SSL/TLS 証明書を発行して使用する
AWS ELB ロードバランシング機能
Route53で複数のAWSアカウントを統合する
AWSバックアップ・リカバリー機能
- AWS EC2インスタンスのバックアップとして、AMIを作成する
- スナップショットからボリュームを作成し、そのボリュームにEC2インスタンスをアタッチしてリカバリーする
- AWSアカウント間でAMIを共有することで、EC2インスタンスを複数のAWSアカウントに配布する
- 動いているEC2をベースとして、同一内容のEC2を複写する
AWSセキュリティ機能
- AWSセキュリティ前準備:IAMユーザを登録する
- AWSセキュリティ前準備:AWS Organizations に参加する
- AWSセキュリティ前準備:AWS Firewall Manager 管理者アカウントを設定する
- AWSセキュリティ前準備:AWS CloudTrail を有効にする
- AWSセキュリティ前準備:AWS Config を有効にする
- AWSセキュリティ【AWS Shield】:DDOS攻撃から防護する
- AWSセキュリティ【AWS WAF】:Webアプリの脆弱性を悪用した攻撃から防護する
- AWSセキュリティ【AWS WAF】:AWS提供のOWASP Top 10 テンプレートからセットアップ
- AWSセキュリティ【Amazon GuardDuty】:マネージド型脅威検出サービス
- AWSセキュリティ【Amazon Inspector】:EC2 インスタンスの脆弱性診断を自動で行うサービス
- AWSセキュリティ【Amazon Detective】:過去ログや検出イベントを時系列にまとめ、脆弱性を特定する
- AWSセキュリティ【AWS Security Hub】:統合されたAWS セキュリティ&コンプライアンスセンター
フリーソフトウェアの仮想システム:VirtualBox
Windowsパソコンで、VirtualBoxを使って、Win7、Win10のWindows環境や、Ubuntu、Centosなどのサーバ環境を用意できます
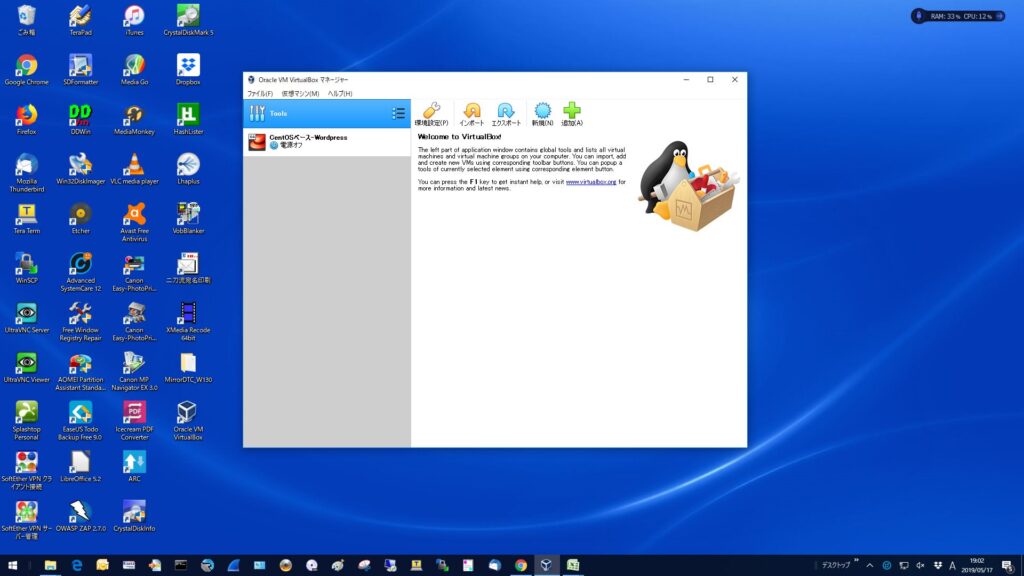 VirtualBoxを起動 |
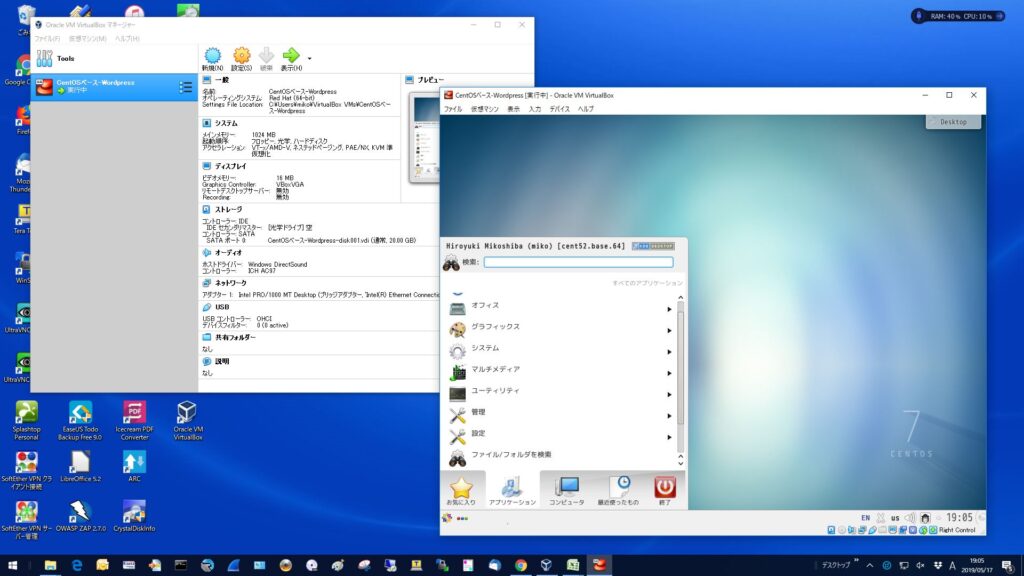 VirtualBox 上で CentOS(画面右のウィンドウ)を立ち上げました |
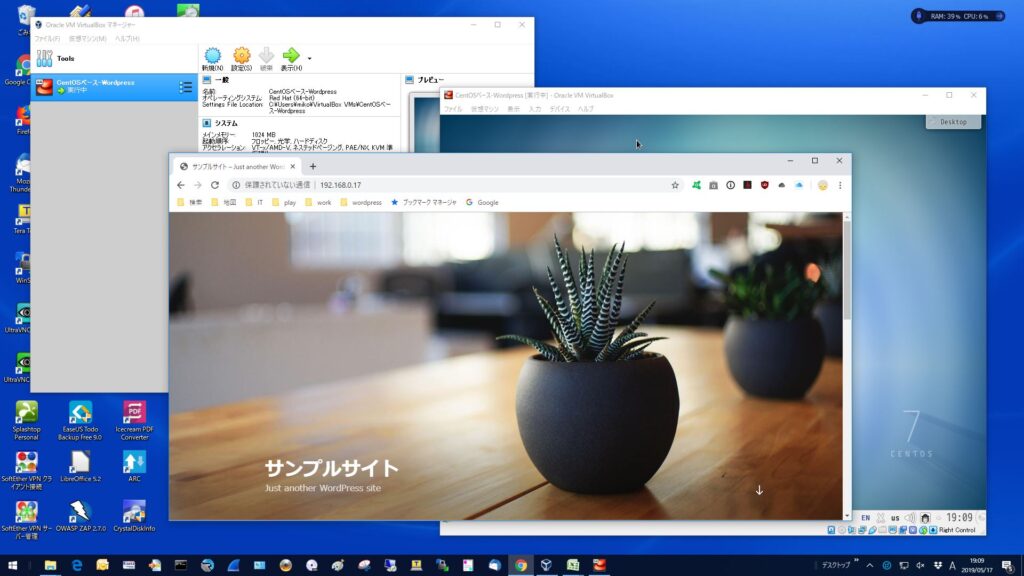 WebブラウザからVirtualBox上で起動したWordpressサイトにアクセスしました |
|
普通のパソコン1台では、WindowsOSなどの中で、ワープロ、表計算ソフトのようなアプリケーションが動く仕組みになっていますが、VirtualBoxなどの仮想化は1つのパソコンの中に、Windows7が動くパソコン、Windows10が動くパソコン、Linuxが動くパソコンの3台が詰め込まれて、3台分の処理ができるパソコンがあるように見えます。 |
Linuxの中に組み込まれた仮想システム:Dockerコンテナ
Linuxシステムの中にDockerを使った仮想環境を作れます。 また、Dockerは起動時のシステム負荷が軽いので、たとえば、Webサーバ機能を持つ コンテナを何十個も同時に起動するようなこともできます
VirtualBox上にNethServerのデモ環境を作成
既存ネットワーク(下記・緑破線)に影響を与えずに、NethServer(セキュリティの項で説明しているセキュリティ機器・UTM)を組み込んだ場合の運用イメージを、VirtualBox上に作ったテスト環境のネットワーク(下記・黄破線)で試してみる。
まず、既存ネットワークLAN
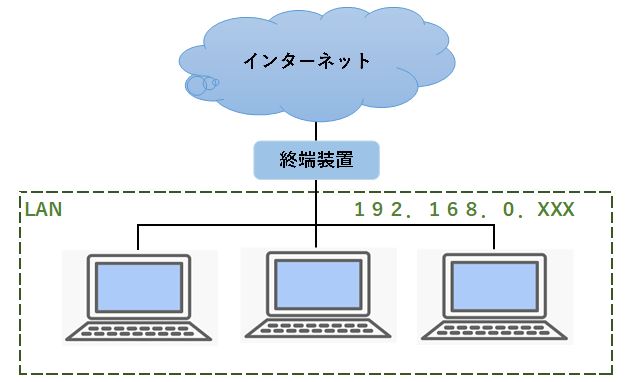 既存ネットワーク
|
LANの中の1台のコンピュータ上で、VirtualBoxによるNethServerのテスト環境を作成します。
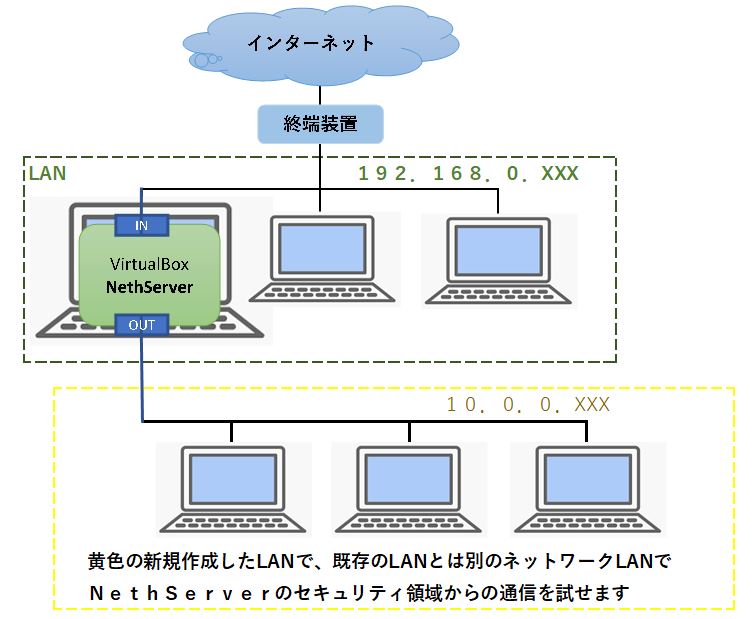 テスト用ネットワーク環境をVirtualBox上のHethServerの機能によって、作成する |
既存ネットワーク「192.168.0.XXX」と新規ネットワーク「10.0.0.XXX」とはネットワークのセグメント(範囲)が違うので、お互いの通信が影響しあうことがないために、既存ネットワーク、新しいネットワークはまったく独立した状態で運用できます。また、既存ネットワークに新たに設定の追加は必要ありません。
VR・仮想現実
リアル世界とバーチャル世界が混じりあった世界を、VR/AR/MR/拡張VRと呼ばれていますが、一番良く耳にするのはVRでしょうか。
ポケモンGOでリアル世界を表示した上で、ポケモンとスーパーボールを表示するモードがありますが、モバイル型ARになるようです。
そして、Amazon Web Services にも、「Amazon Sumerian」という、ブラウザベースの3D、拡張現実 (AR)、仮想現実 (VR)のアプリケーションを実行するサービスがあります。
これをこれから試してみようとひそかに企んでいます。