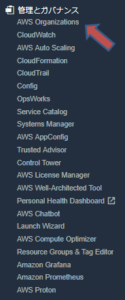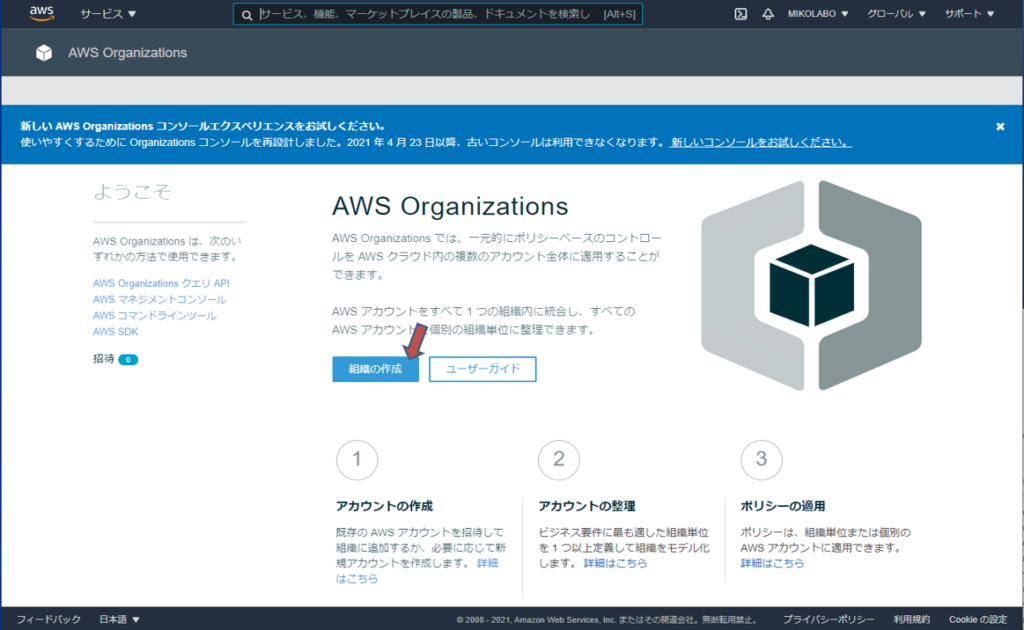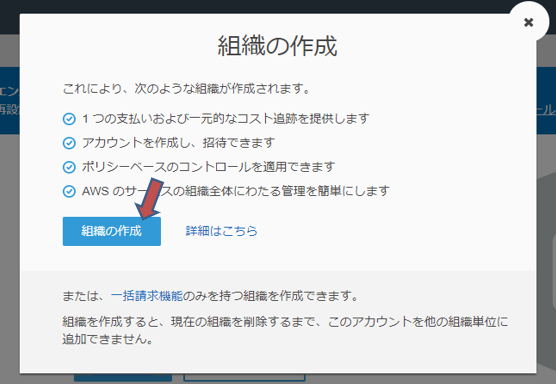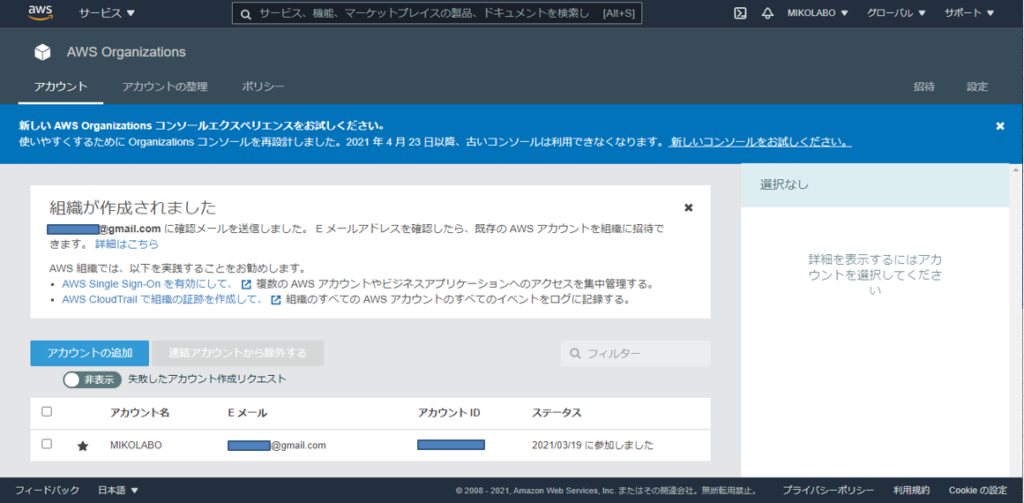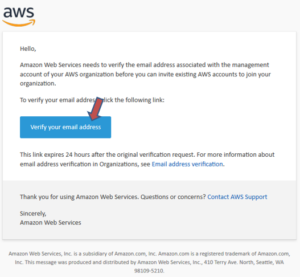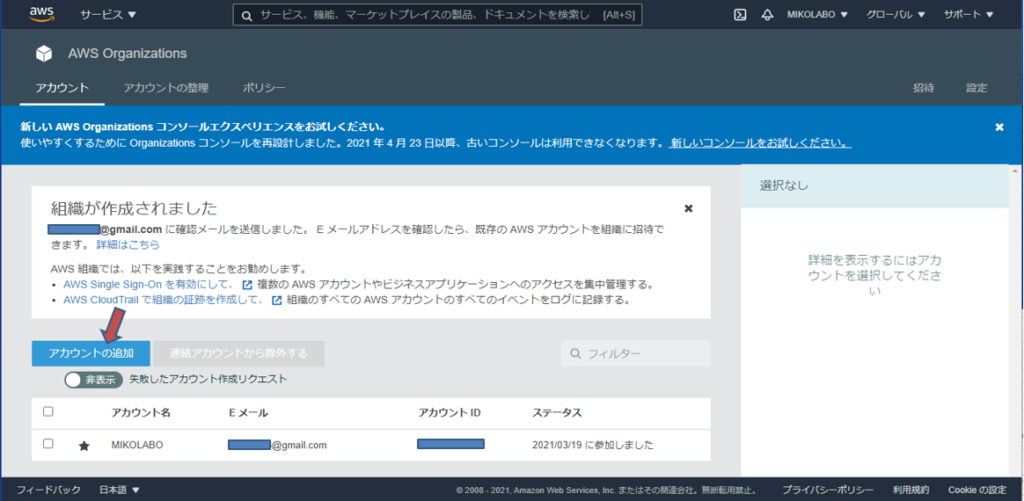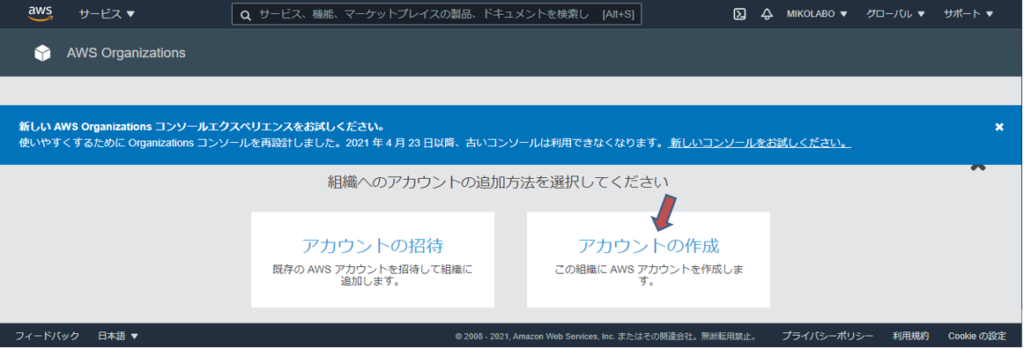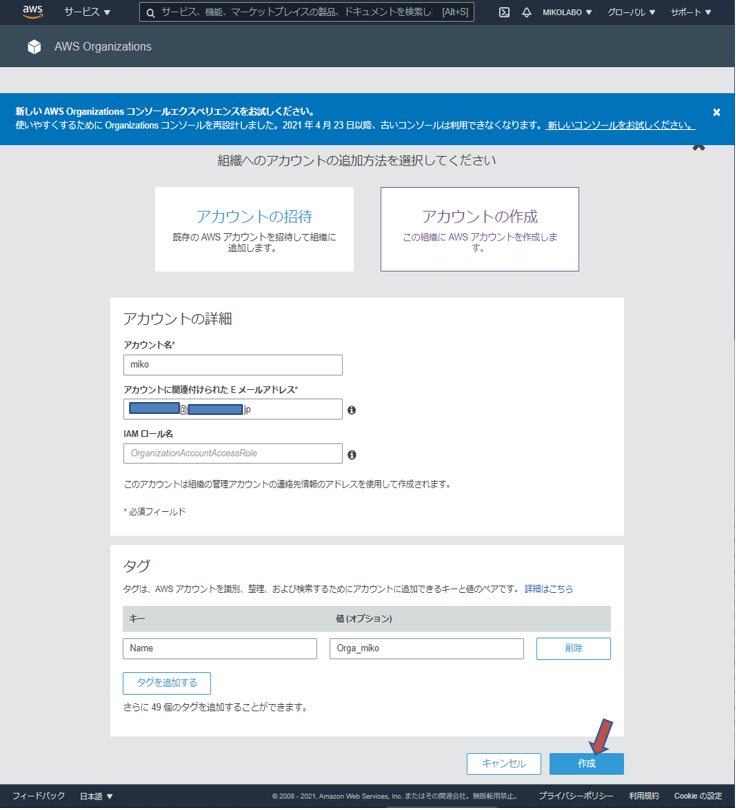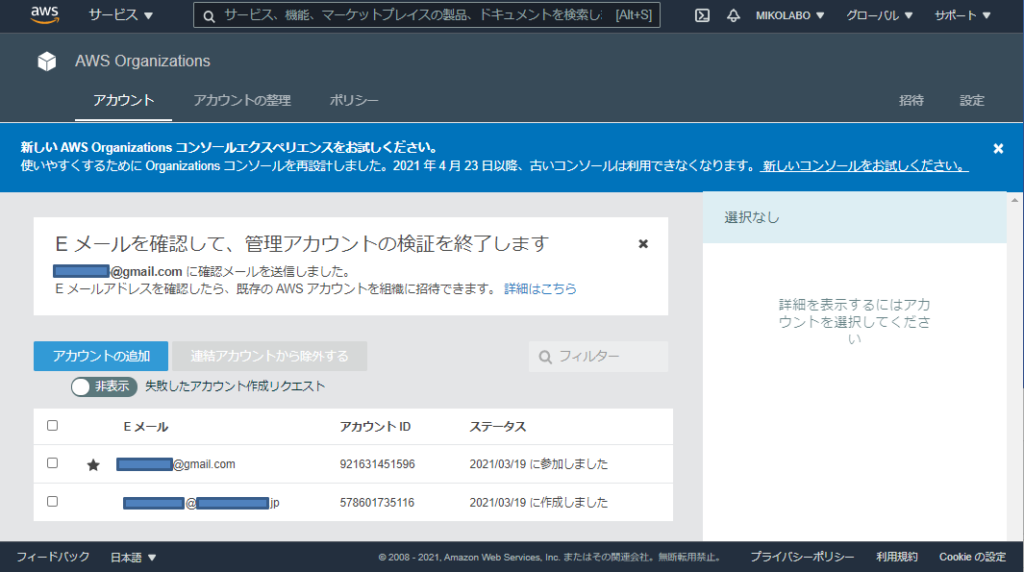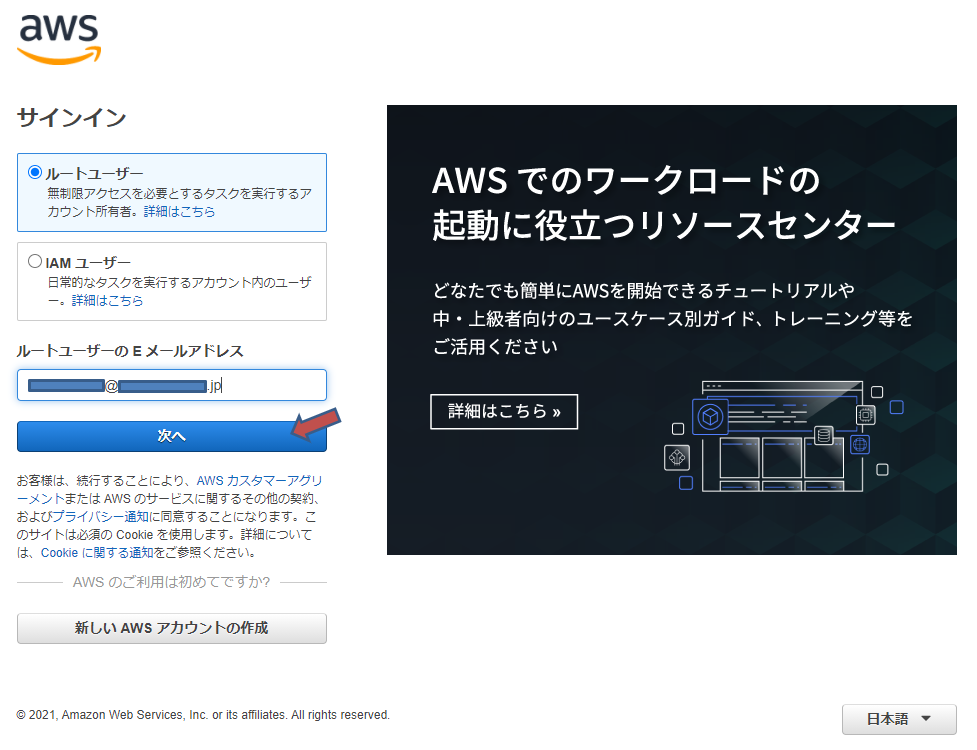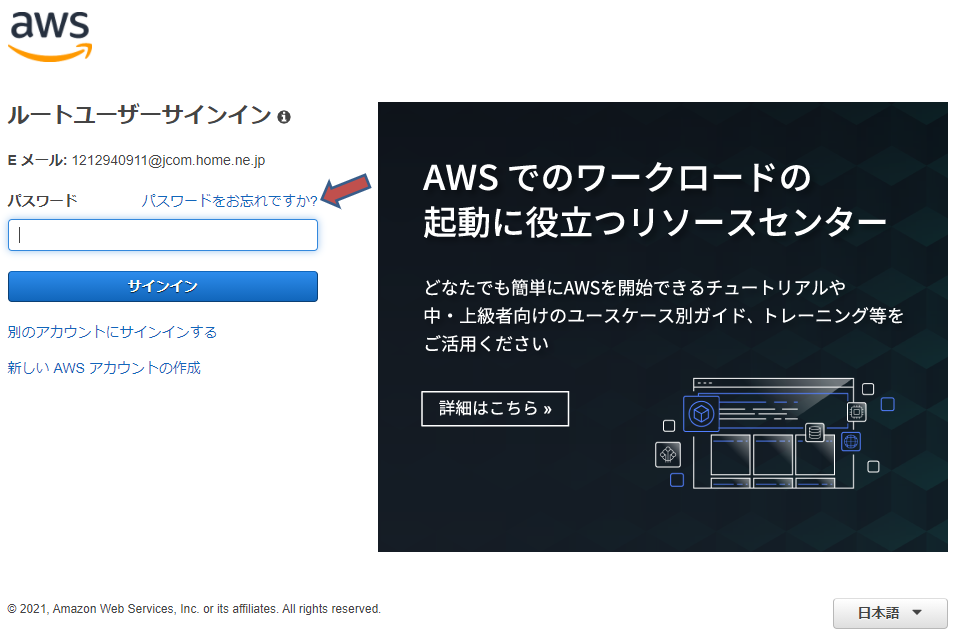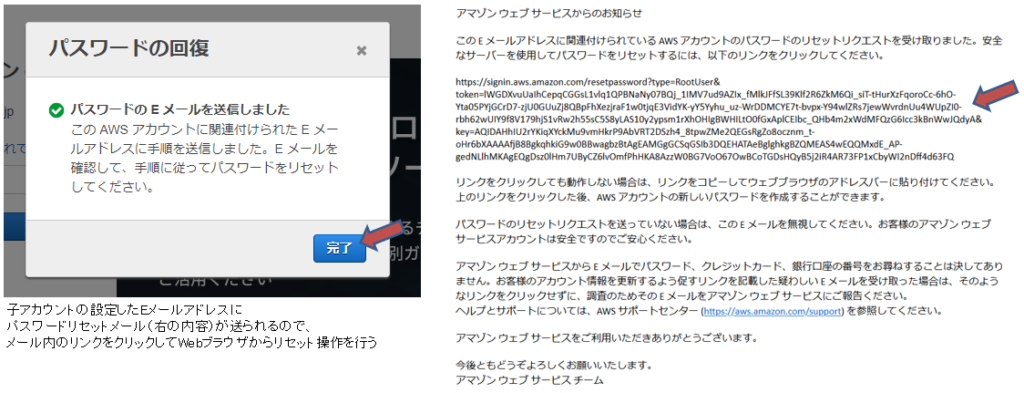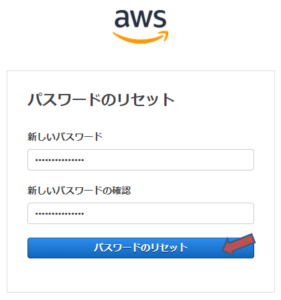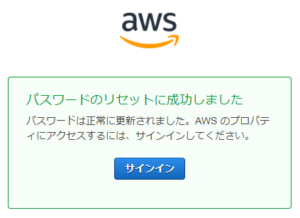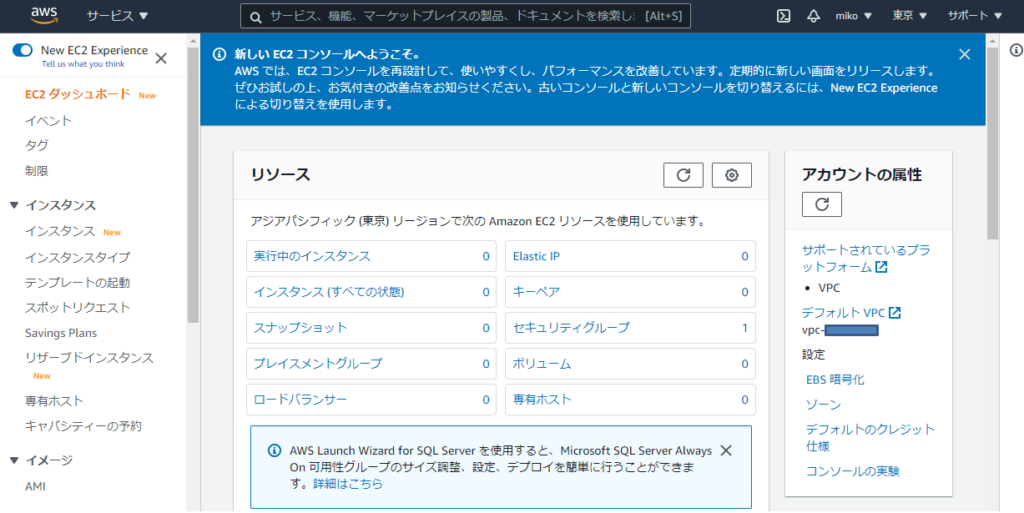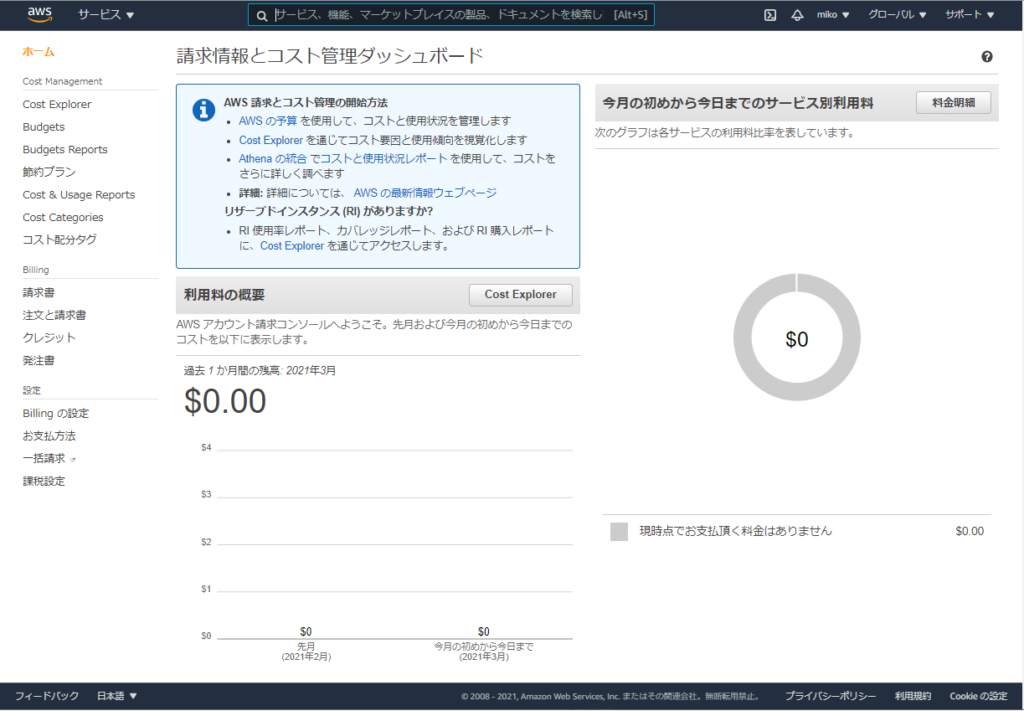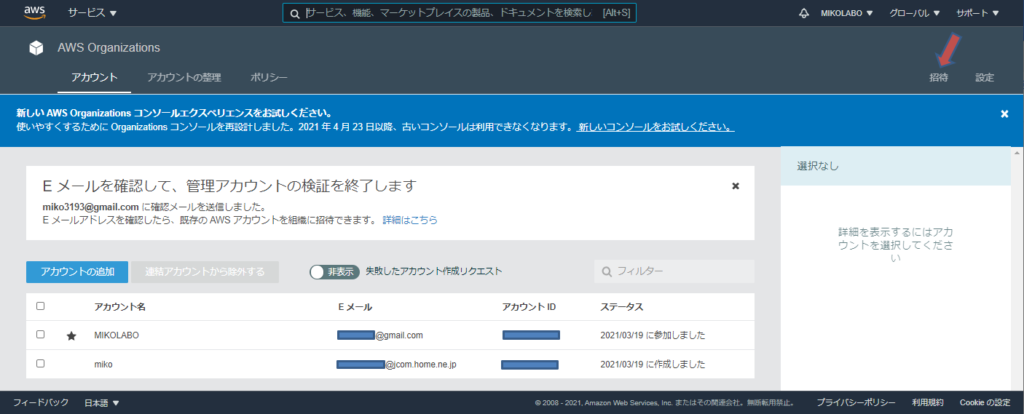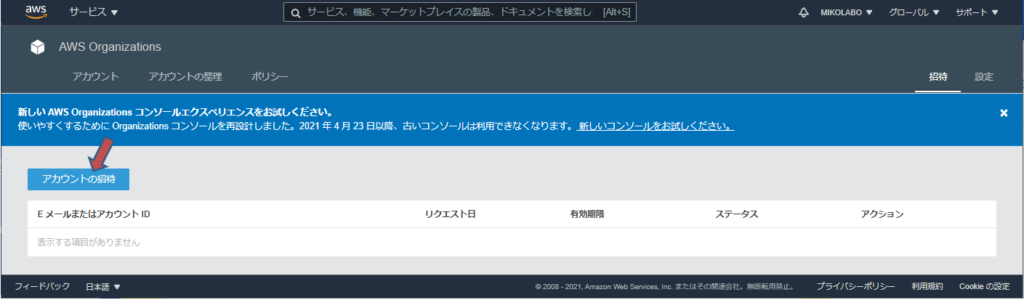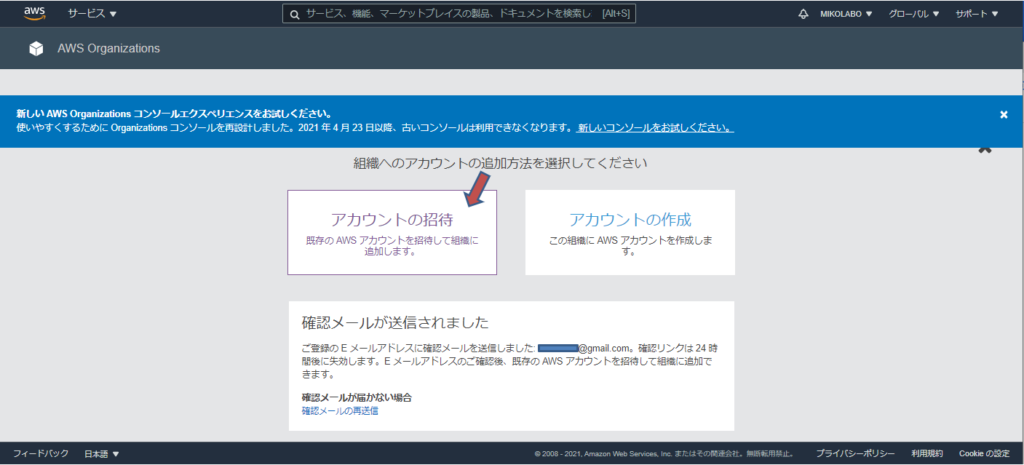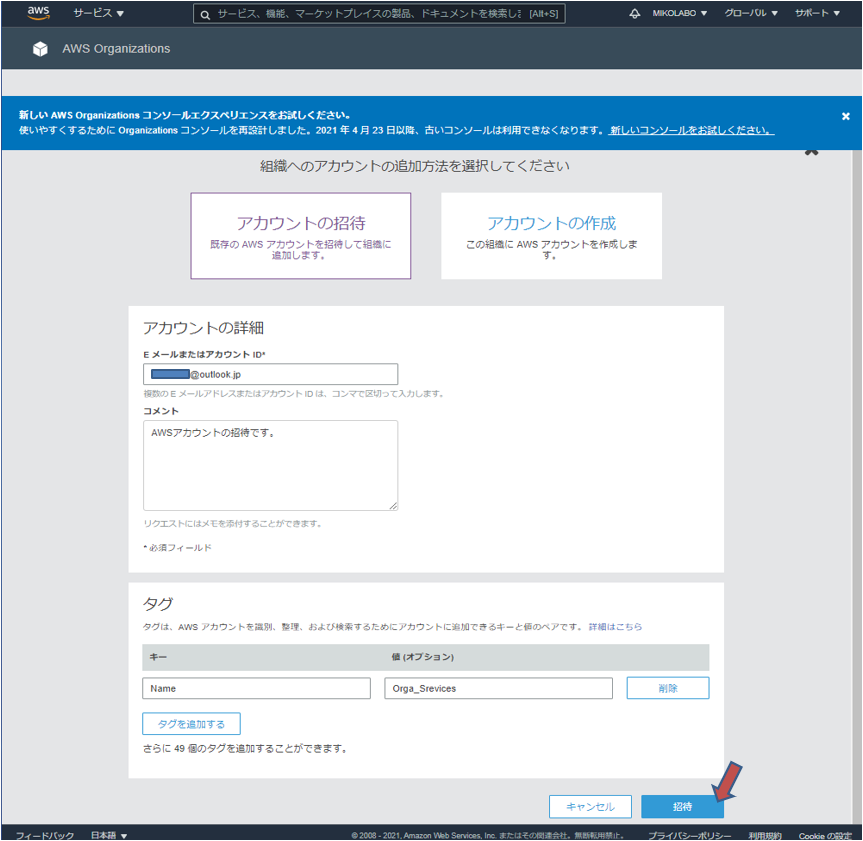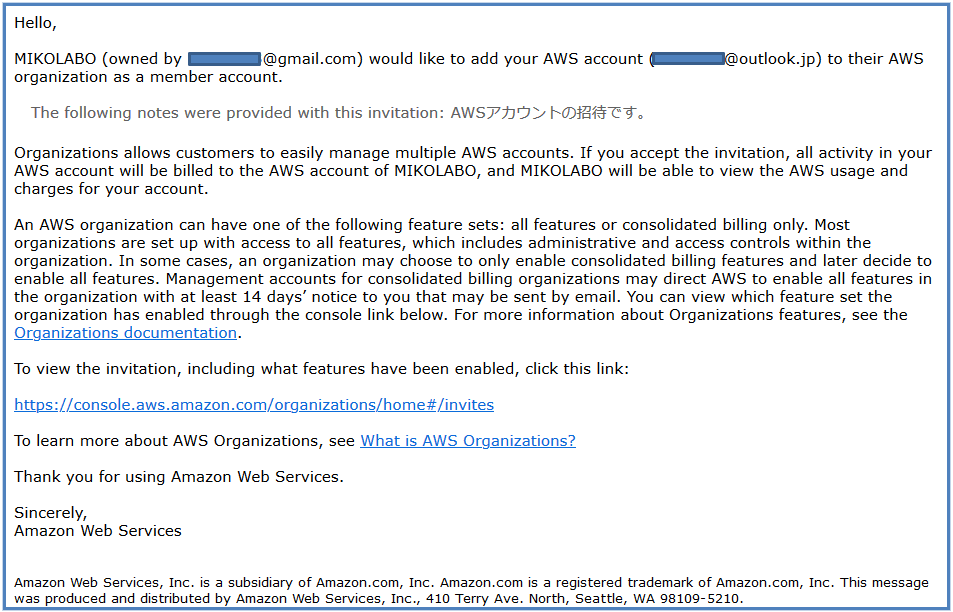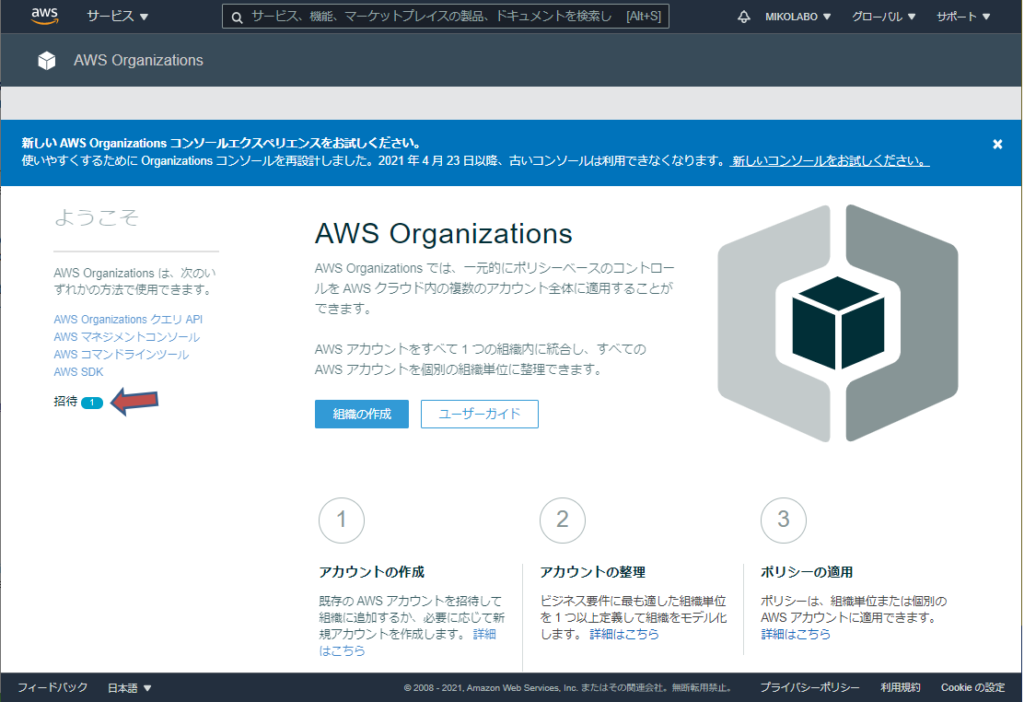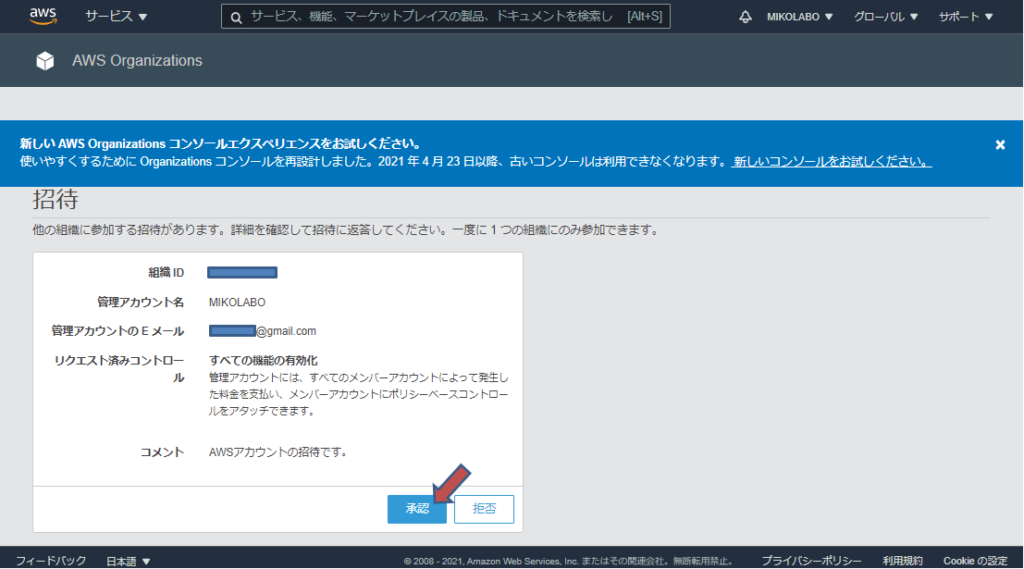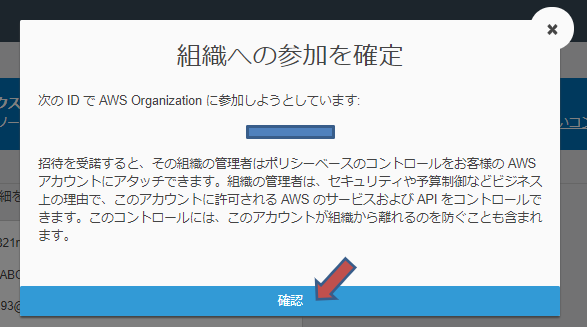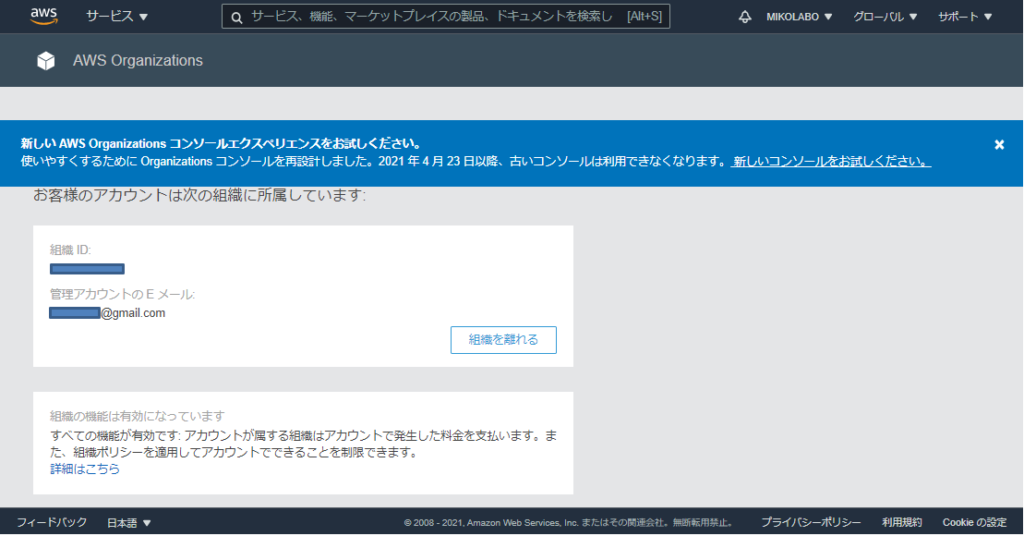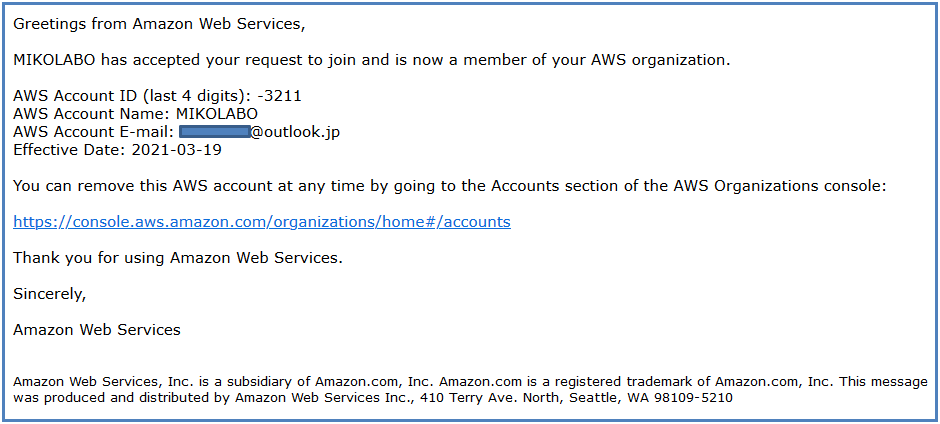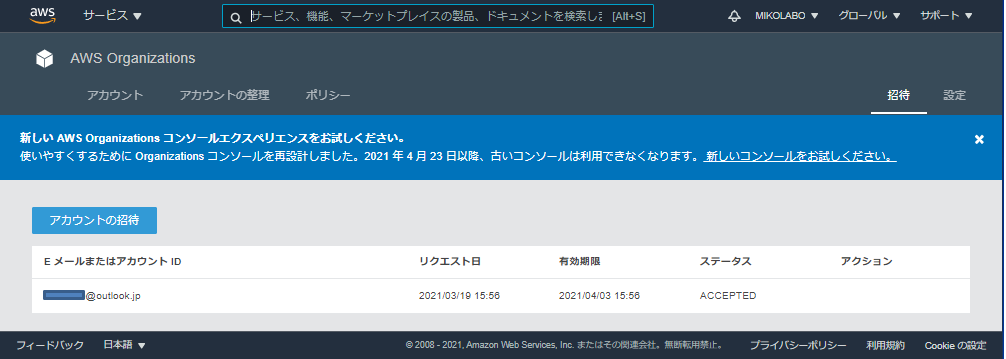AWSセキュリティ前準備:AWS Organizations に参加する
AWS Organizations は、複数のAWSアカウントを統合管理するために、組織 (Organization Unit)を作成してアカウントを収容して管理する仕組みです。
複数のAWSアカウントをまたいで、色々なAWSサービスと統合して、セキュリティ、監査要件を、組織アカウント間でリソース共有できます。
また、複数のAWSアカウントの請求先を1つにまとめることができます。
セキュリティ対策を実施していく前に、組織に基づいた設定を施しておけば、複数のAWSアカウントをまたいだ設定で便利になるはずです。
組織にアカウントを追加するには、既存のアカウントを招待する方法と、新規アカウントをOrganizationsから作成する方法があるようですが、大体の場合、Organizationsから作成するようなので、先人に習います。
この場合、
- 手順が少ない
- IAM Roleが自動で作成される
- 組織に簡単に組み込まれる
という利点があるみたいです。
注意!! 以下手順では、組織生成から行っていますが、その場合、組織を作成したアカウントがマスタアカウントになってしまう。
アカウントの追加から実施して、新規追加したアカウントから組織を作成したほうが良いかも!!
AWSアカウントに AWS Organizations を導入する
ルートアカウントでログインし、「AWS Organizations」へ移動
[ 新しく組織を作成する - 子アカウントを作成 ]
組織の作成
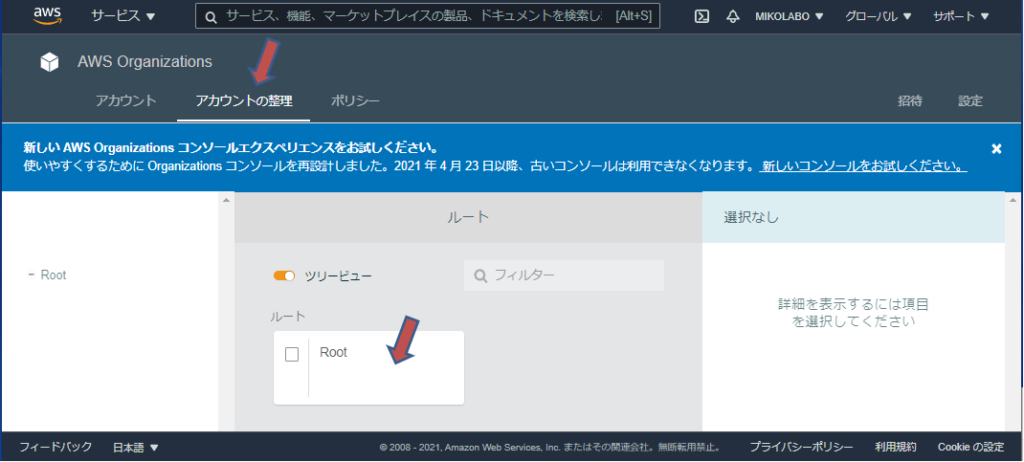 |
「アカウントの整理 」 をクリック「Root」をクリック |
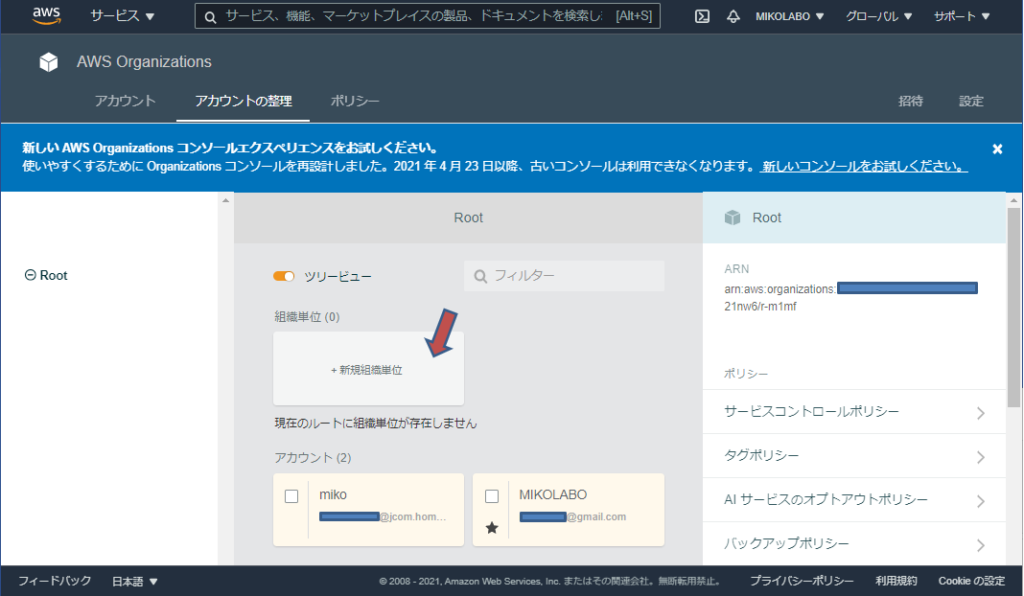 |
組織とユーザーの一覧画面で、「+新規組織単位」をクリック |
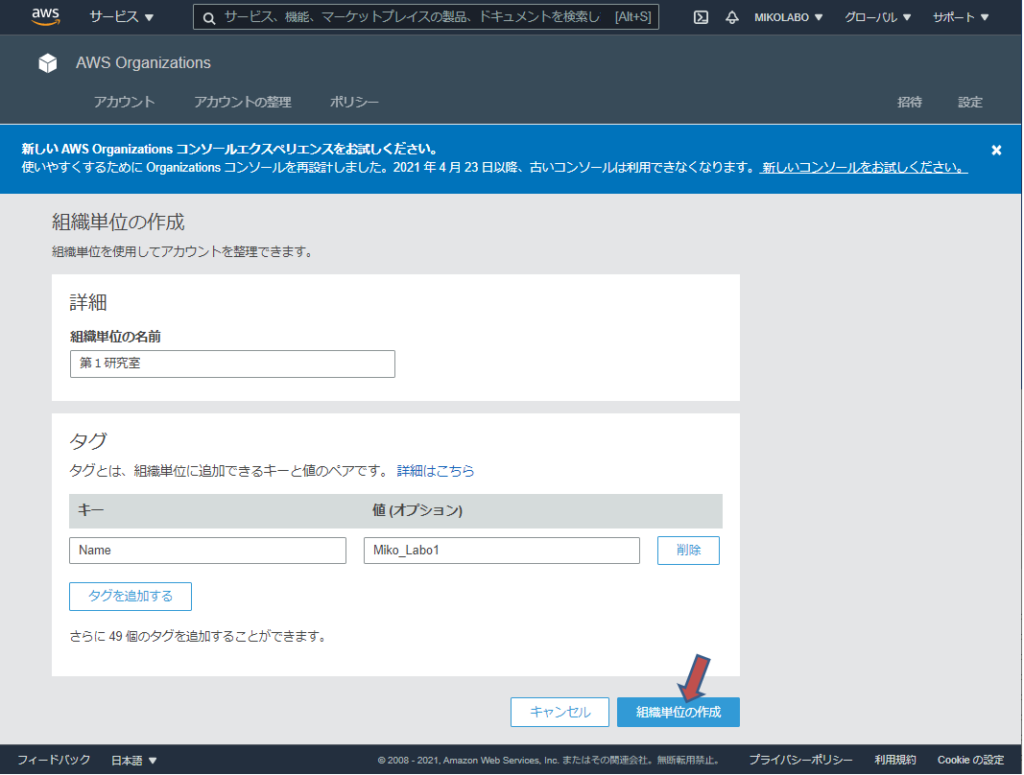 |
「組織単位の作成」 をクリック |
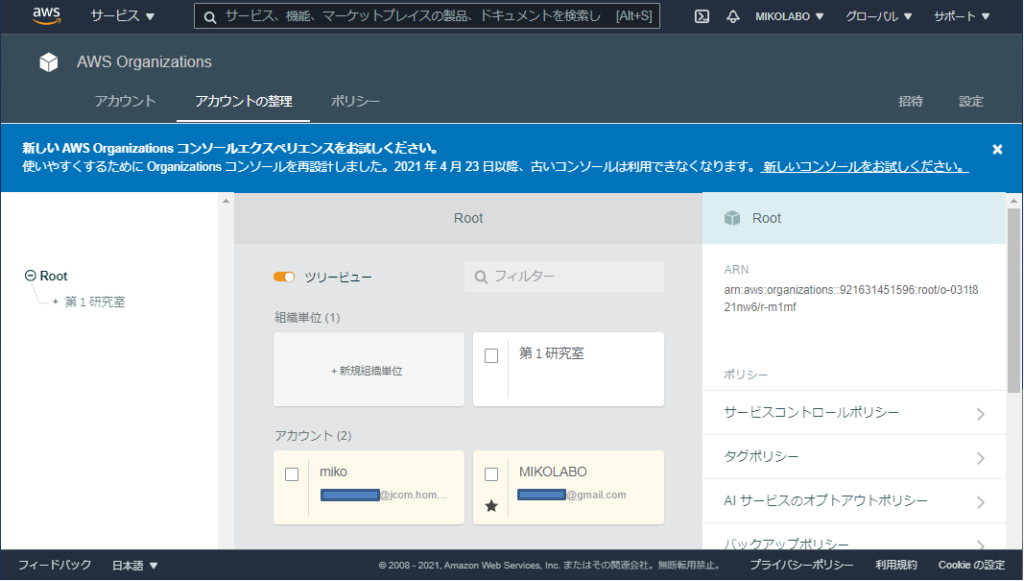 |
組織「第1研究室」が 作成された |
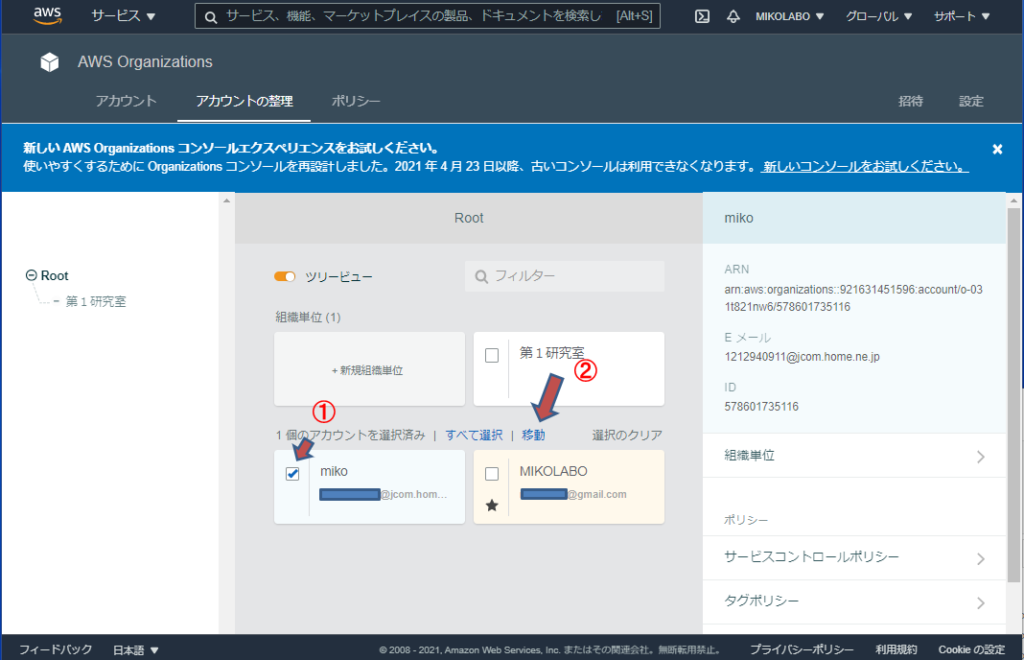 |
子アカウントを組織に移動 |
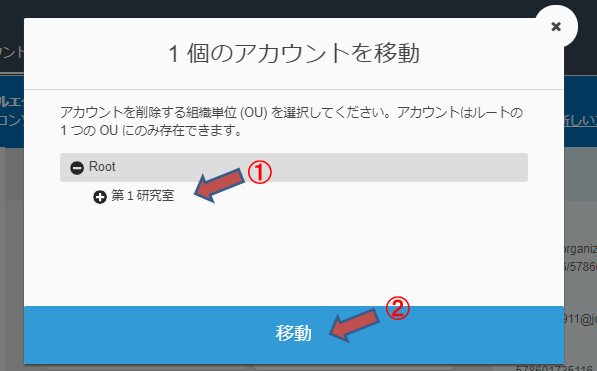 |
移動する組織 (第1研究室) をクリック→ 移動 |
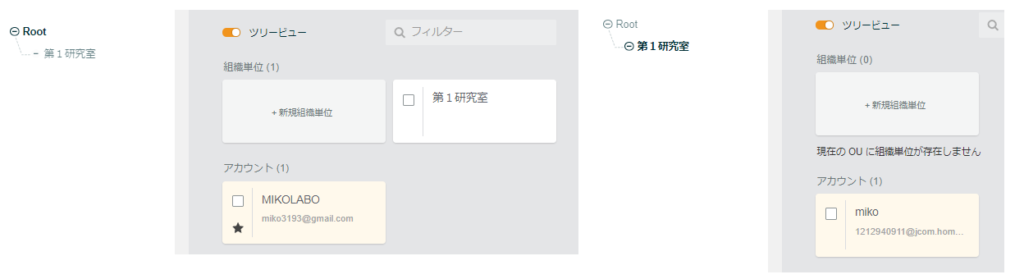 |
左の階層になった |
子アカウントでログイン ー ルートアカウントとして、ログイン
AWSアカウントの招待
ユーザアカウントの状態
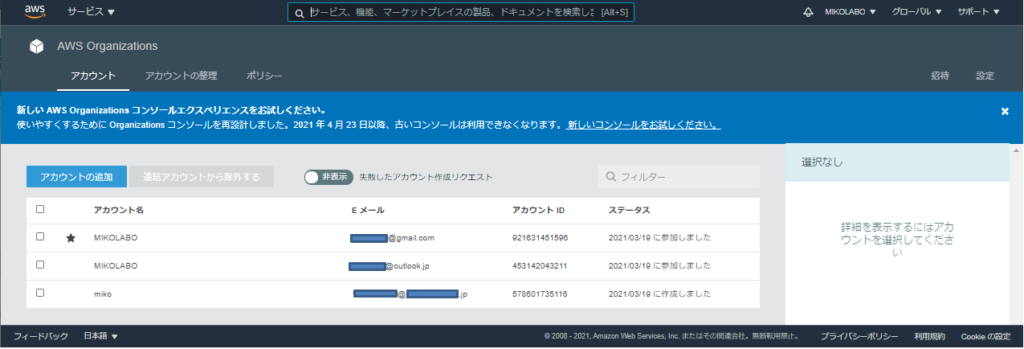 |
組織の階層状態
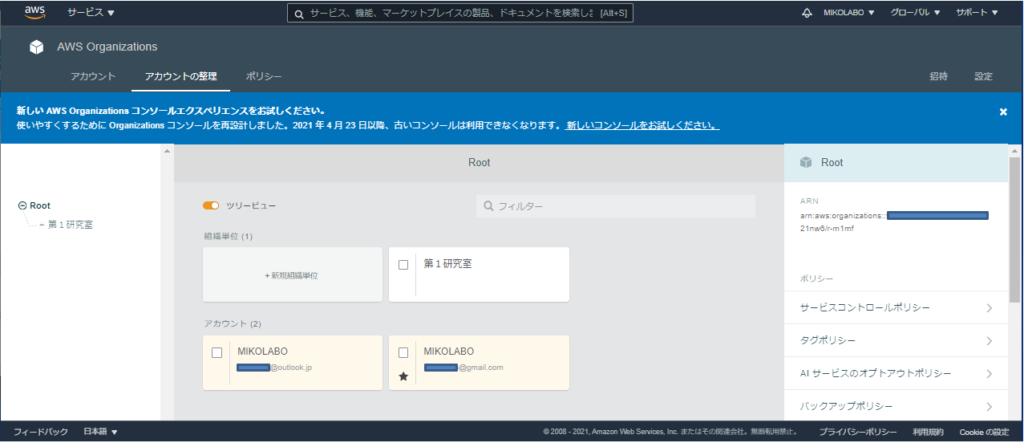 |
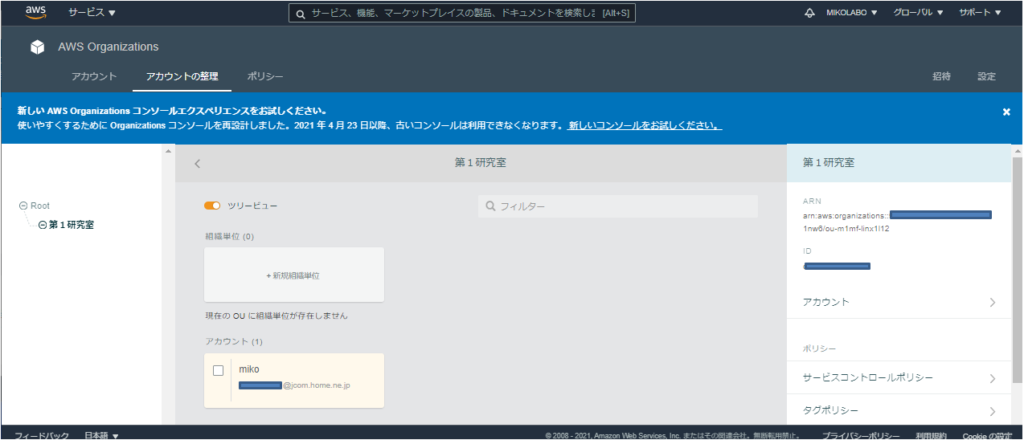 |
組織の階層構造を以下に変更した
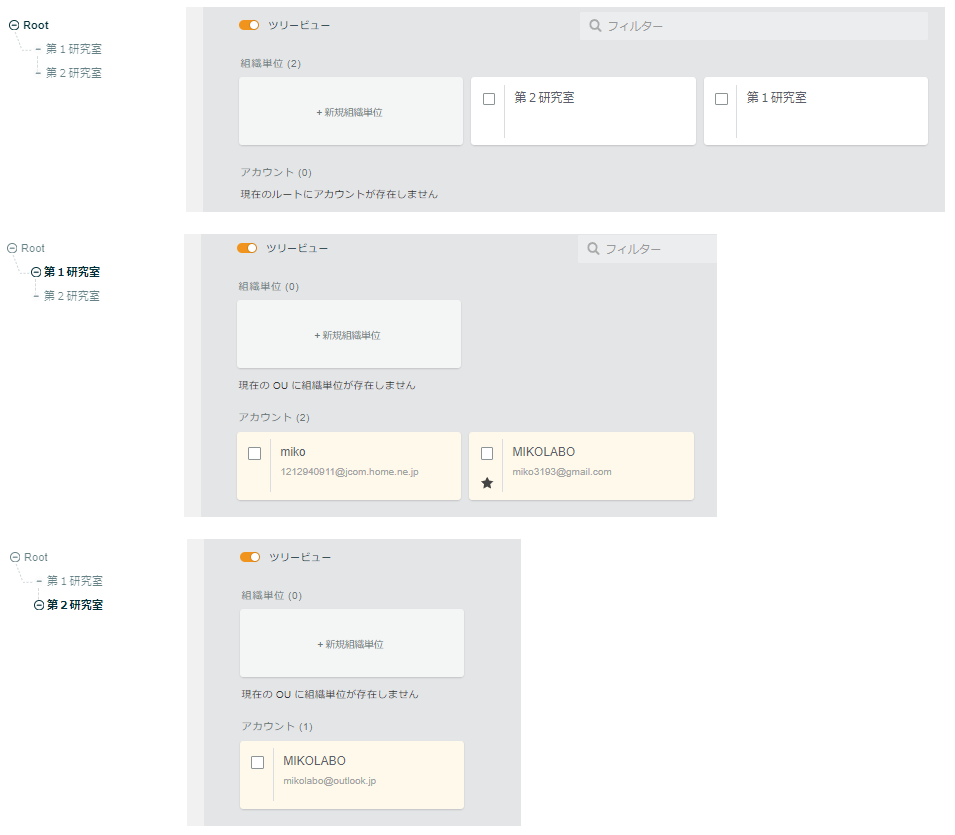 |