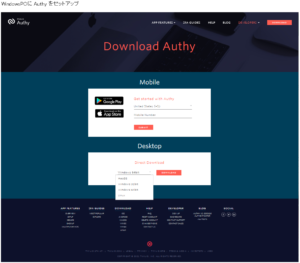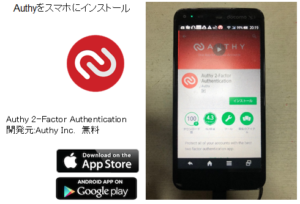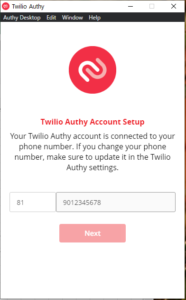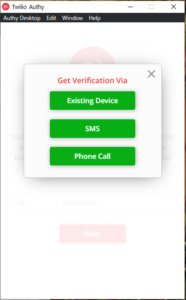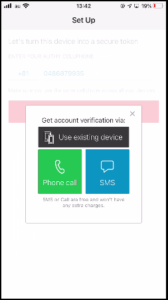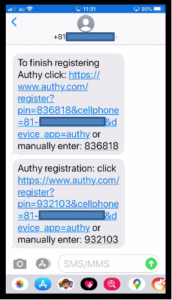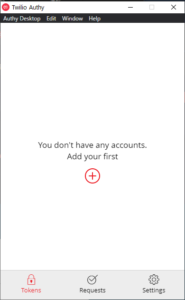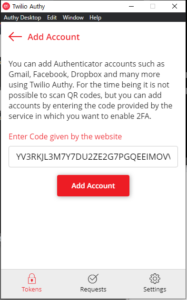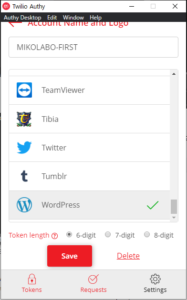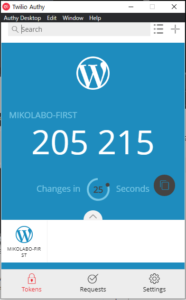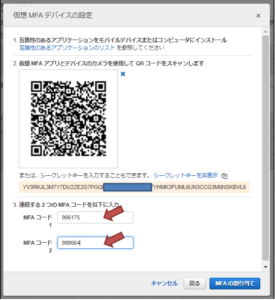AWSアカウントにMFA(多要素認証)を適用する
Amazon Web Services のホームページにアクセスして、AWSマネージメントコンソールから操作を開始します。
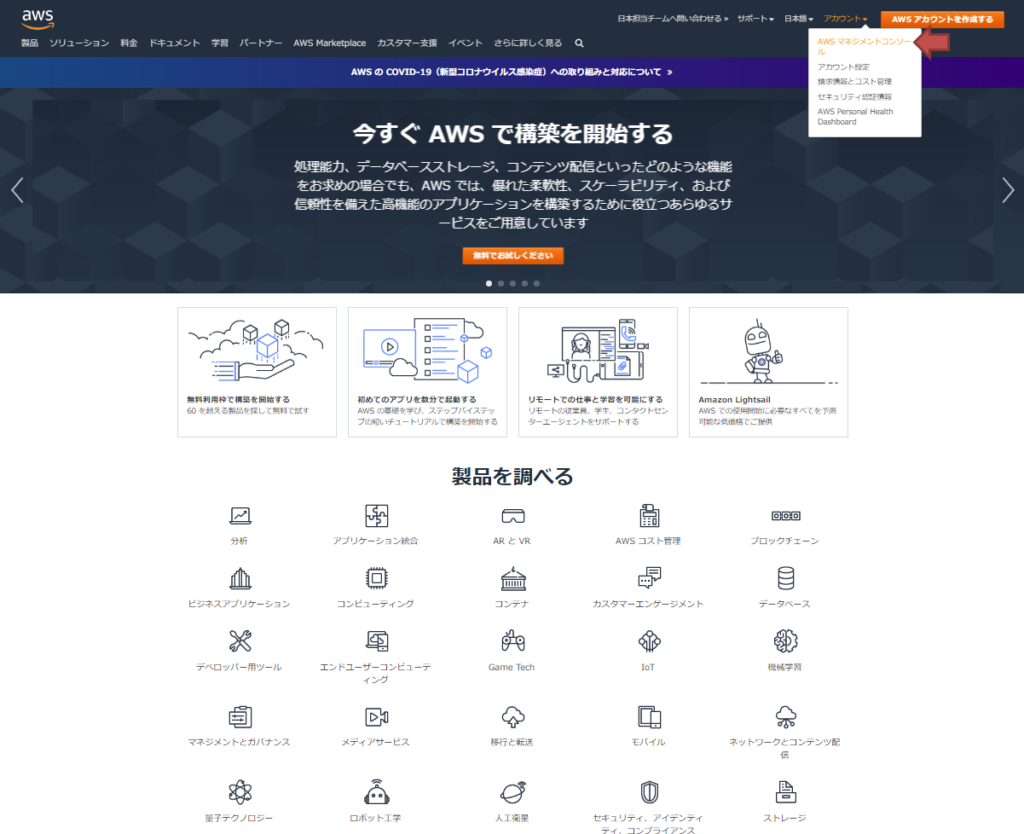
「AWSマネージメントコンソール」をクリック
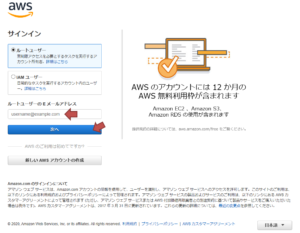 |
「ルートユーザのEメールアドレス」に開設を行った、 メールアドレスを指定して「次へ」をクリック |
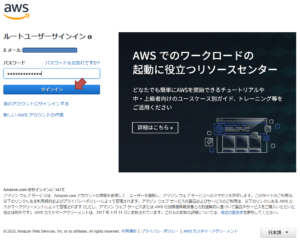 |
パスワードを入力して、「サインイン」をクリック |
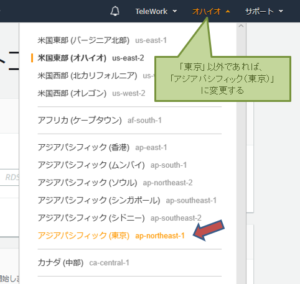 |
デフォルトで、「東京リージョン」以外になっていることがありますので、地理的に近い「東京リージョン」でサービスを受けるために、「東京リージョン」に変更します。 |
1.Authyのセットアップ
- Authy内部のデータがセキュアにインターネット上にバックアップされるため、アプリの設定が飛んだり、iPhone自体が壊れた場合にも、電話番号とパスワードで復旧が可能です。
- あるデバイスに用意した認証設定を別のスマホやWinパソコンなどにコピーすることができる。
- スマホ電話番号を初期設定する必要があるが、パソコンだけで認証が完了するようにセットアップできる。
|
|
|
| Windowsパソコンにインストールするには、「 https://authy.com/download/ 」からインストール媒体をダウンロードしてインストール(左のイメージ) スマホにインストールするには、AppSore か Googleplay からインストール(右のイメージ) | |
| 電話番号を入力する画面が表示される
Codeは、日本= 81 電話番号は、固定電話の場合はそのまま。 携帯電話の場合には、090の頭の「0」は抜く 「Next」をクリック |
|
| パソコンのAuthyの場合は、左のイメージの画面です。 | スマホのAuthyの場合は、右のイメージの画面です。 |
| 登録に必要な確認コードを電話音声で受け取るか(Phone Call)メッセージ(SMS)で受け取るかを選択します。 今回は「SMS」を選びました | |
| SMSに確認コードが届くので、これをAuthyに入力します。 すると、Authyが利用できるようになり、次の画面が表示されます。 | |
|
|
この画面まで来たところで、Amazon Web Servises の先ほどログインしたマネージメントコンソールから、多要素認証(MFA)の設定を行います。 この後の手順で、シークレットキーを入手できたら、?アイコンをクリックして、シークレットキーを入力しますがこの画面で待機しておきます。 |
2.多要素認証(MFA)の設定
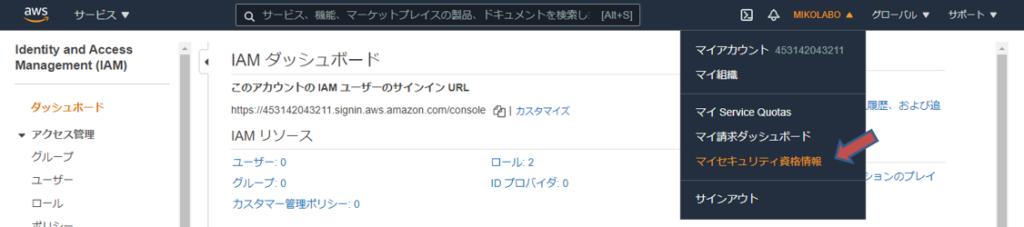 |
上部メニューのアカウントを展開して 「マイセキュリティ資格情報」をクリック |
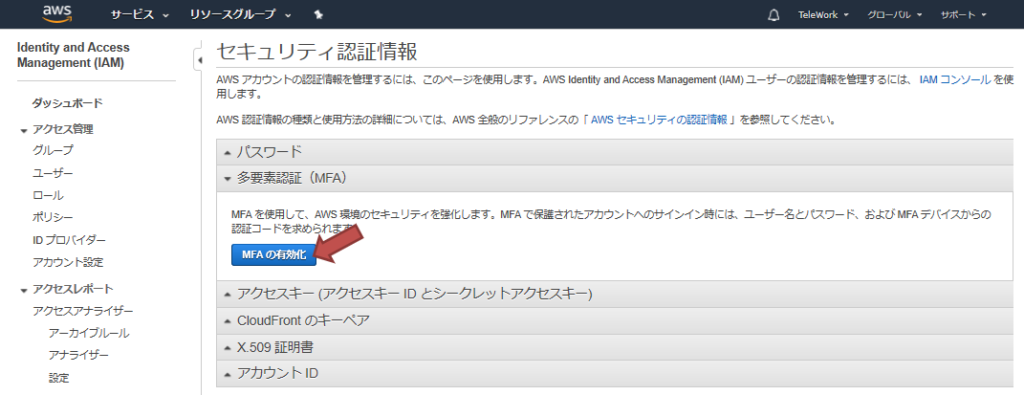 |
▼多要素認証(MFA) をクリックし、 「MFAの有効化」をクリック |
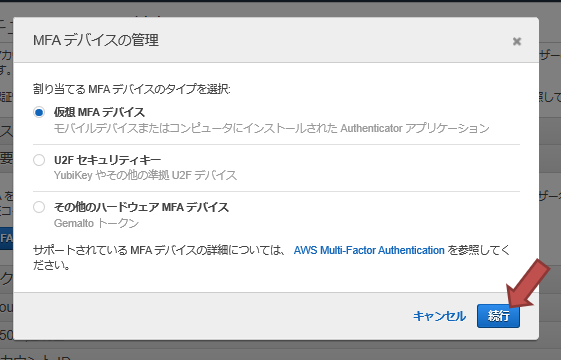 |
仮想MFAデバイス を選択して 「続行」をクリック |
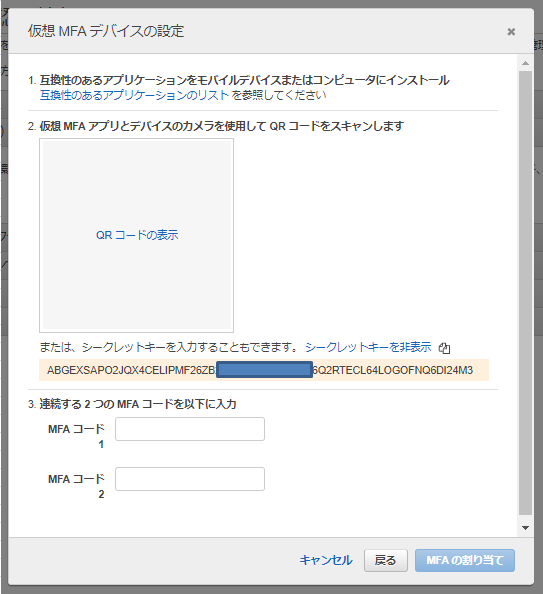 |
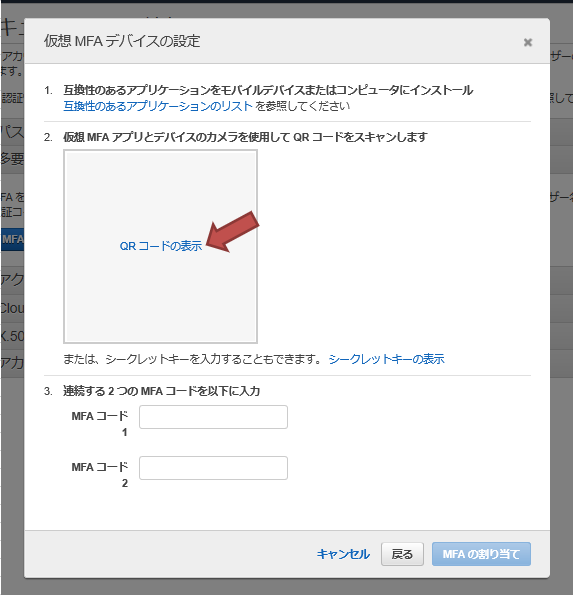 |
| パソコンのAuthyでの操作では、「シークレットキーを表示」をクリックして 背景色が黄色のシークレットキーをコピーします。 | ?スマホでの操作の場合には、左のように「QRコードの表示」をクリックし、QRコードを表示して、それをスマホで読み取って、操作を進めることができます。 |
ここまでで、AWSアカウントには多要素認証が設定され、再度AWSアカウントにログインする場合には、Authyに表示される番号を入力しないとログインできない状態になっています。
3.MFAデバイスを複数台用意する
1台のデバイスに多要素認証が設定できたら、デバイスの破損や認証情報の損失に備えて2台目のMFAデバイスを登録しておくことをお勧めします。 私は実際にスマホの破損によって、AWSアカウントにログインできなくなったことがありました。 そのときはAWSサポートに相談して、結果的には多要素認証のロックをはずすことができましたが、AWSのリソースにアクセスできなくなりますし、費用的にもどうなるのかを考えるとかなり追い込まれました。 そのような状態を避けるためにも、バックアップは取っておいたほうが良いです。
2台目のデバイスは、PCでもスマホでも1台目にセットした電話番号を指定して、Authyをインストールすることで、同じ認証番号を表示できるデバイスにコピーすることが可能です。