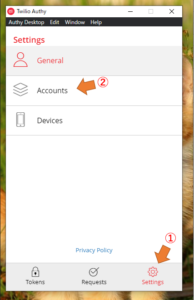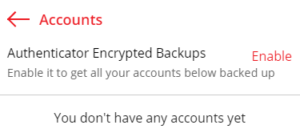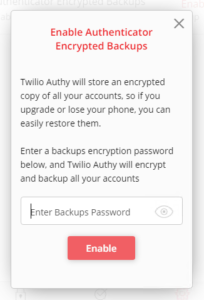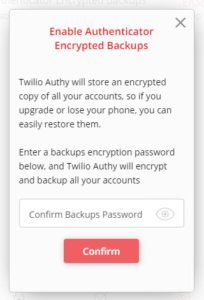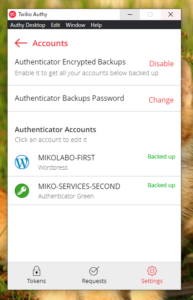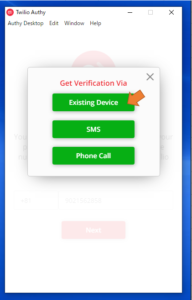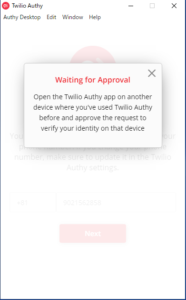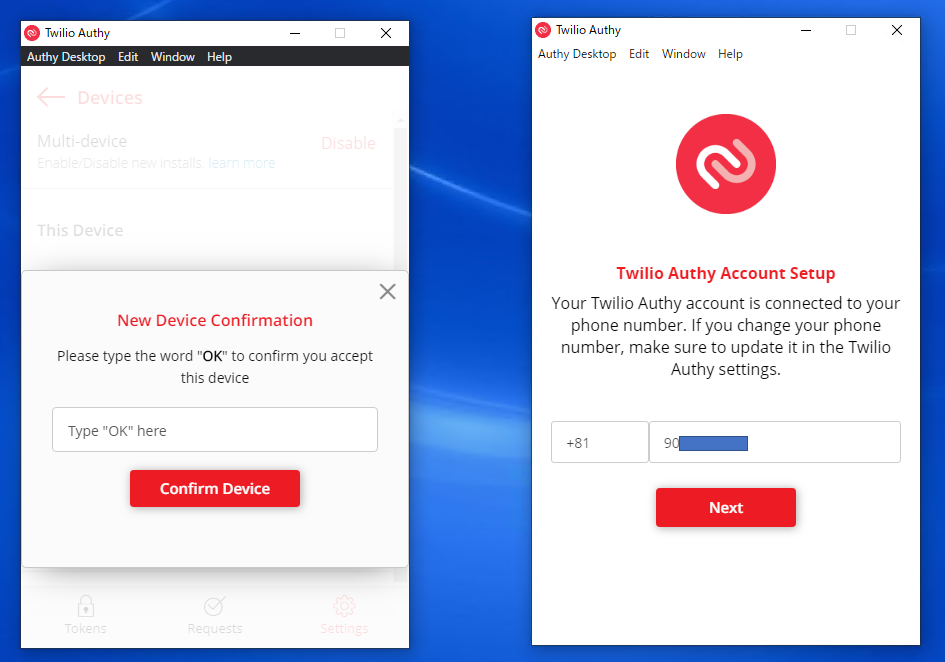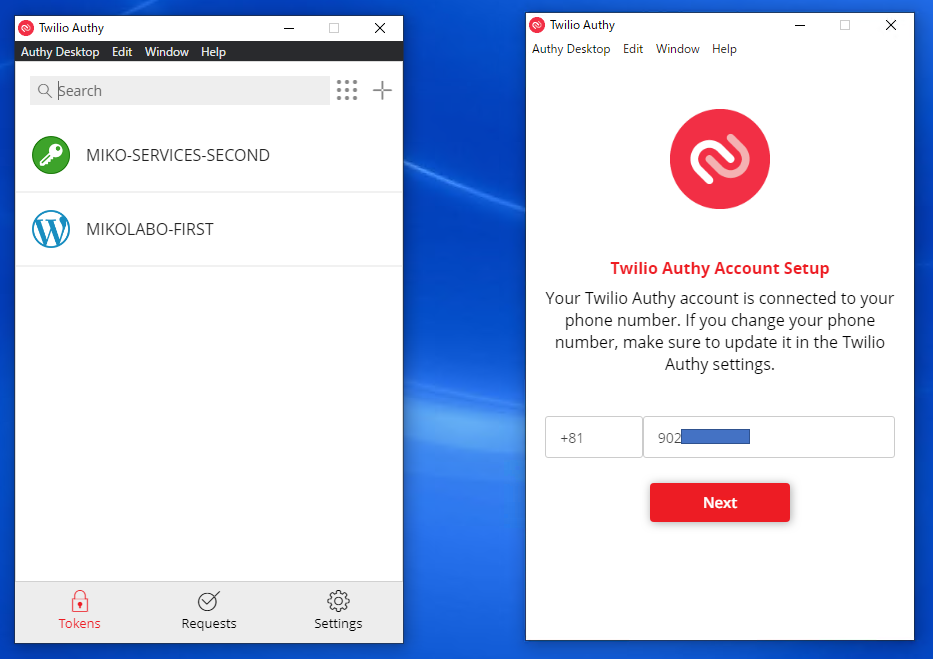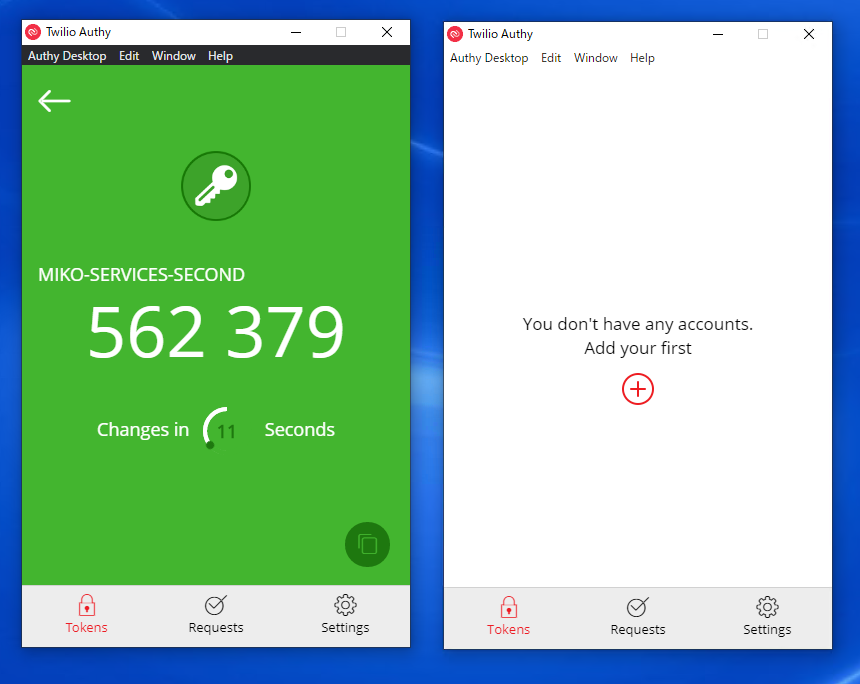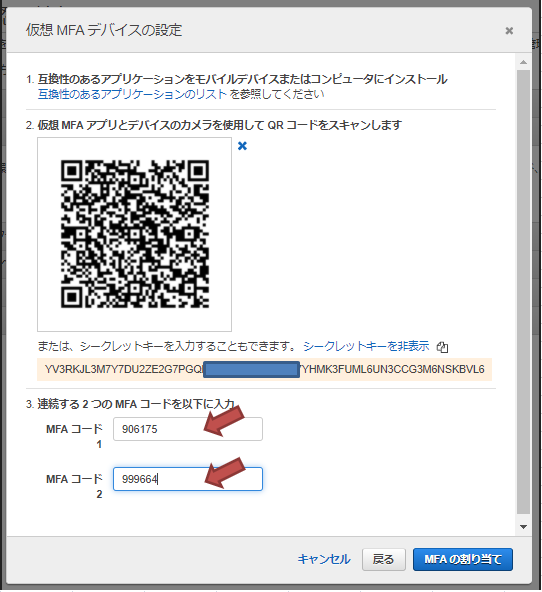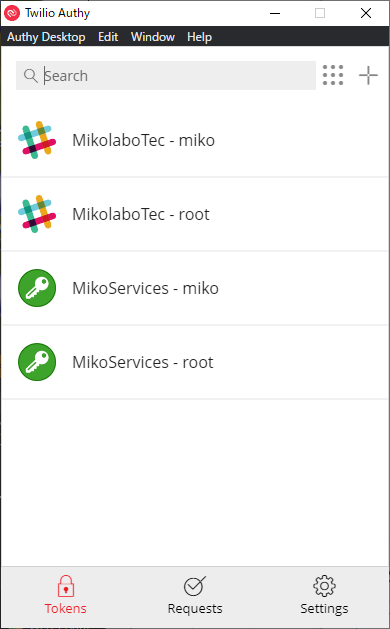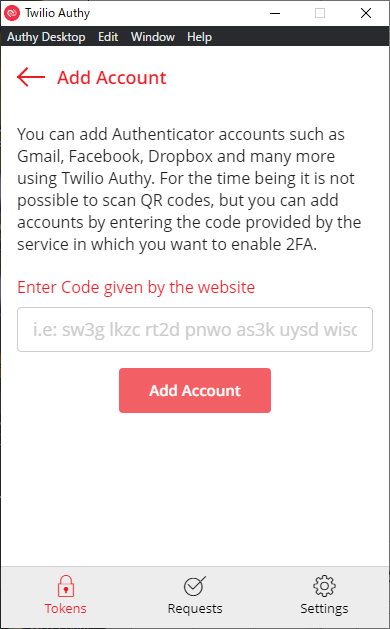AWS認証にPC版Authyを使い、予備用デバイスも用意。その設定方法。
AWSアカウントの認証デバイスとして、スマホで多要素認証にしておくと、そんなにルートでログインする機会が多いわけでもないのに、管理的な措置が必要になると、ルート権限で操作しなければならなくなり、その時に認証デバイスにしているスマホがないと作業が止まってしまって、案外不便なんですよね。 さらに認証デバイスにした端末がなにかの拍子に破損してしまうこともあるし、スマホ交換時にアプリごと消してしまったり、私は実際に破損して、AWSサポートにお世話になったこともあり、その怖さが身に染みています。 そこで、私が勧める対策というのが、AuthyというPC版もある認証アプリを使う方法です。 ひとつ前の投稿で利点をあげましたが、次の点がポイントです!!
- Authy内部のデータがセキュアにインターネット上にバックアップされるため、アプリの設定が飛んだり、iPhone自体が壊れた場合にも、電話番号とパスワードで復旧が可能です。
- あるデバイスに用意した認証設定を別のスマホやWinパソコンなどにコピーすることができる。
- スマホ電話番号を初期設定する必要があるが、パソコンだけで認証が完了するようにセットアップできる
で、すでにAWSアカウントのログインにAuthyを使って、ログインする様子を投稿しましたが、今回はAuthyの設定ポイントです。 追加で、バックアップパスワードを設定して、認証情報をバックアップして、認証情報をコピーして、予備用の認証デバイスを作ります。 これで何かで認証デバイスが壊れて、AWSアカウントに入れなくなって、「いつAWSサービスが復旧するんだろう」「このまま直らなくて、サービス費用が凄く増大したらどうしよう」「そもそもアクセスする手段あるのかな?」と不安いっぱいになるのを防げます。 実際にAWSサポートのお助けで、MFAロックを外してもらったので、最悪大丈夫なのは知っているんですけどね!
パスワードを設定して、バックアップ
認証情報をコピーして、予備用の認証デバイスを登録する
最後の同じ画面が表示されたところは、若干の操作をしたかも知れませんが、難しいことすることなく同じ画面になった感じです。 この後は、AWSに戻って、IAM設定とネットワークの設定に遷っていきます。