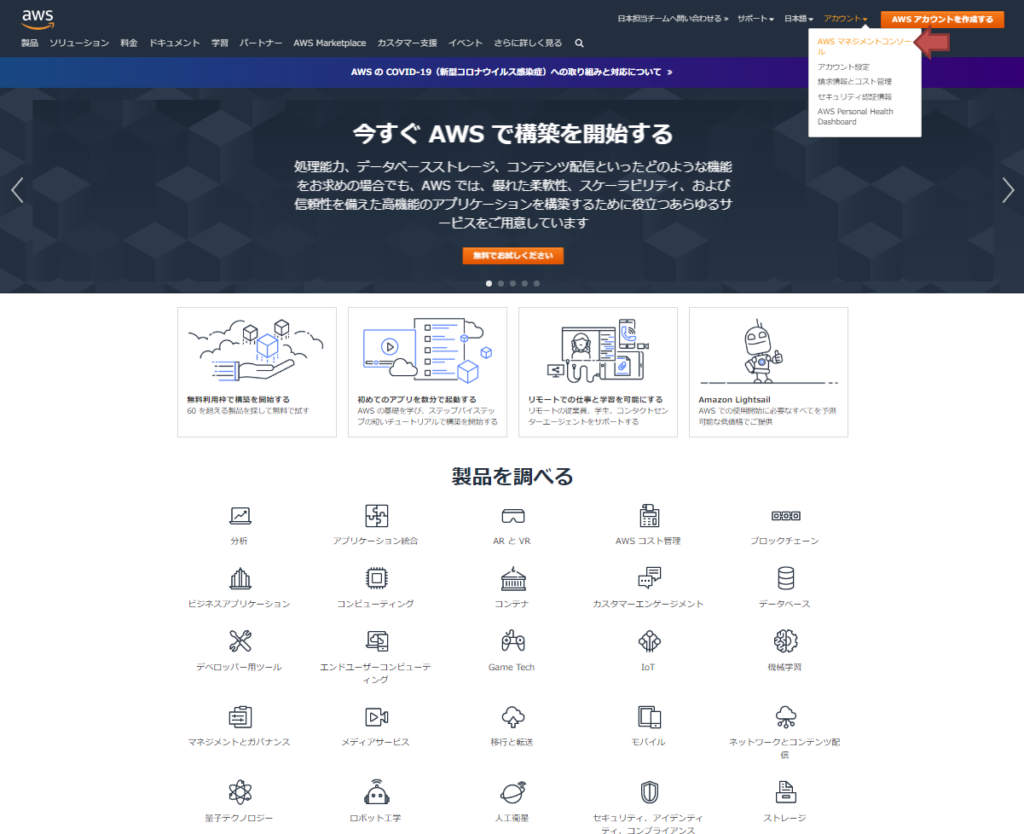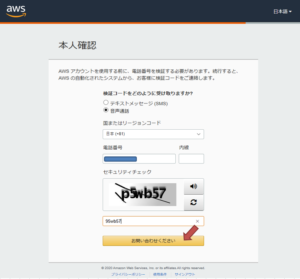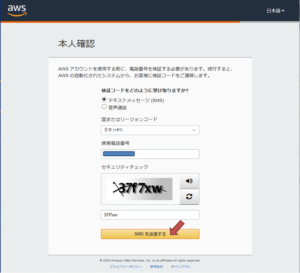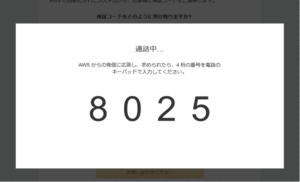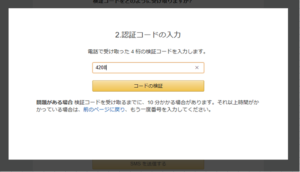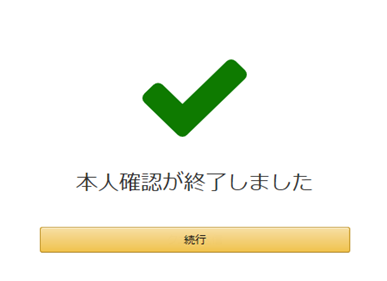AWSアカウント開設の仕方
これからの投稿は、Amazon Web Services 関連の投稿を連続してリリースしようかと思います。
まず、AWSアカウントの開設の仕方から始めます。
アカウント作成に必要なもの(あらかじめ手元に準備)
- メールアドレス GMailでOK
- クレジットカード アカウントを作成する時にクレジットカードの登録が必要
- 電話 携帯でもOK。本人確認でアマゾンから自動音声の電話がかかる
まず、Amazon Web Services のホームページにアクセスして、AWSマネージメントコンソールから操作を開始します。
|
https://aws.amazon.com/jp/ |
「AWSマネージメントコンソール」をクリック |
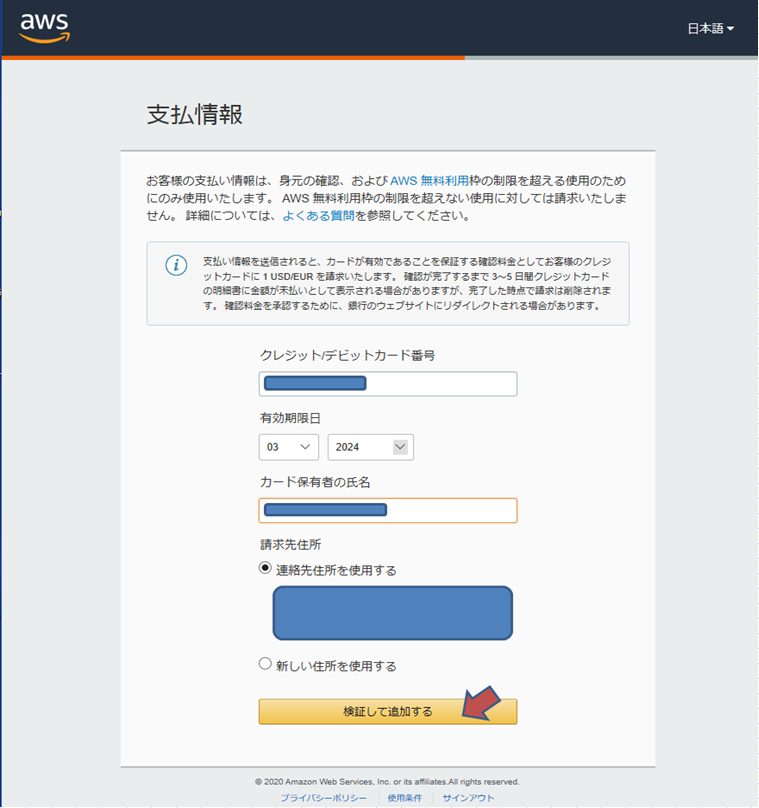 |
AWSアカウントを新規に作成するので、 「新しいAWSアカウントの作成」をクリック |
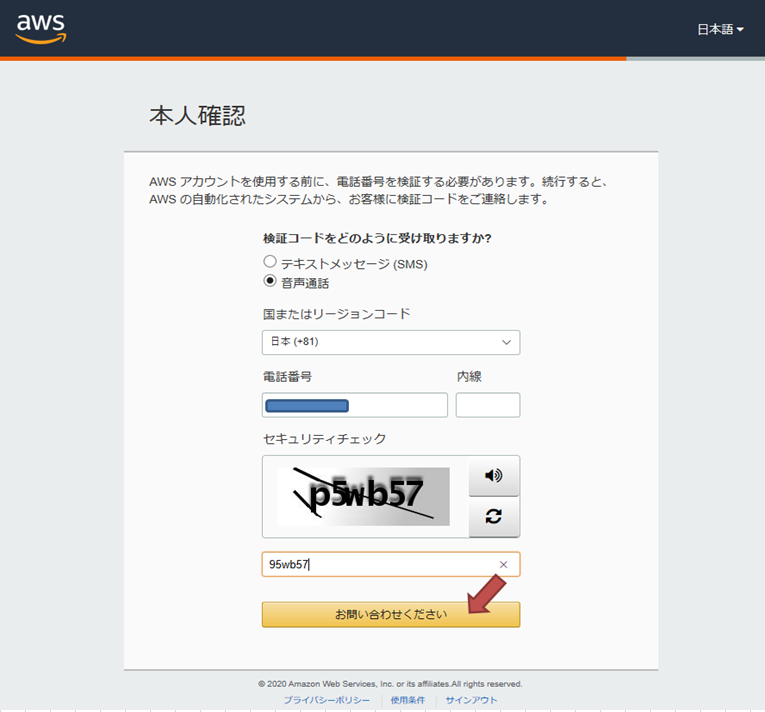 |
AWSアカウントに紐づくメールアドレスを指定 AWSアカウントのパスワードを決めます AWSアカウントのパスワードを確認のため、再入力します AWSアカウント名 ログイン時にアカウント名として表示される内容 |
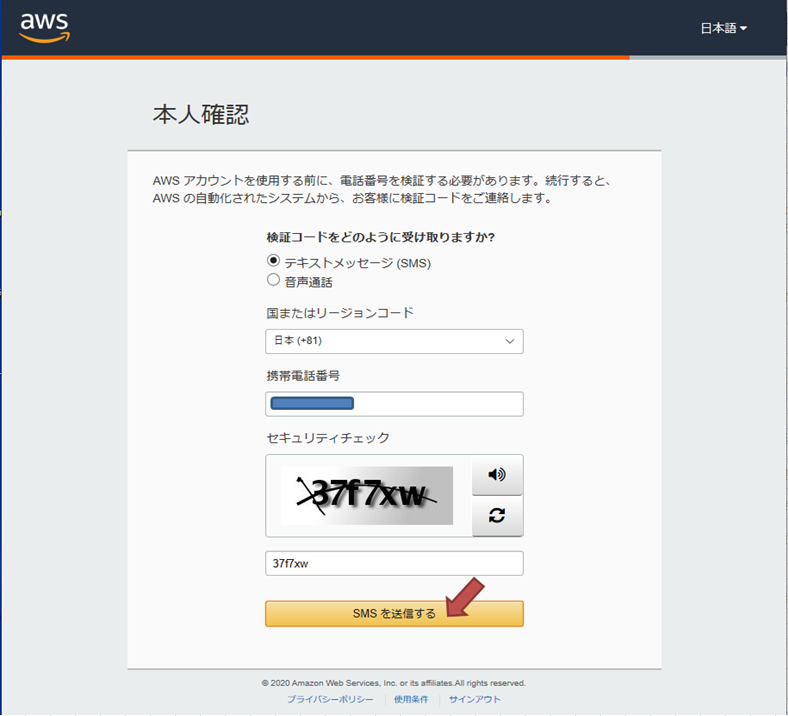 |
連絡先情報は英語表記です。 住所は英語表記で入力しなければなりません。 http://judress.tsukuenoue.com/ を参考にして入力しました。
(1例として、私は以下のように入力しました) アドレス:1-657-21
アマゾン申し込みの電話番号認証はこの後に表示される「本人確認」画面で行いますので、ここでの電話番号は、本人確認に使うスマホの番号とは違う正式固定電話が良いと思います。 |
 |
支払情報として、クレジット/デビットカード番号を入力して、「検証して追加する」をクリック |
?
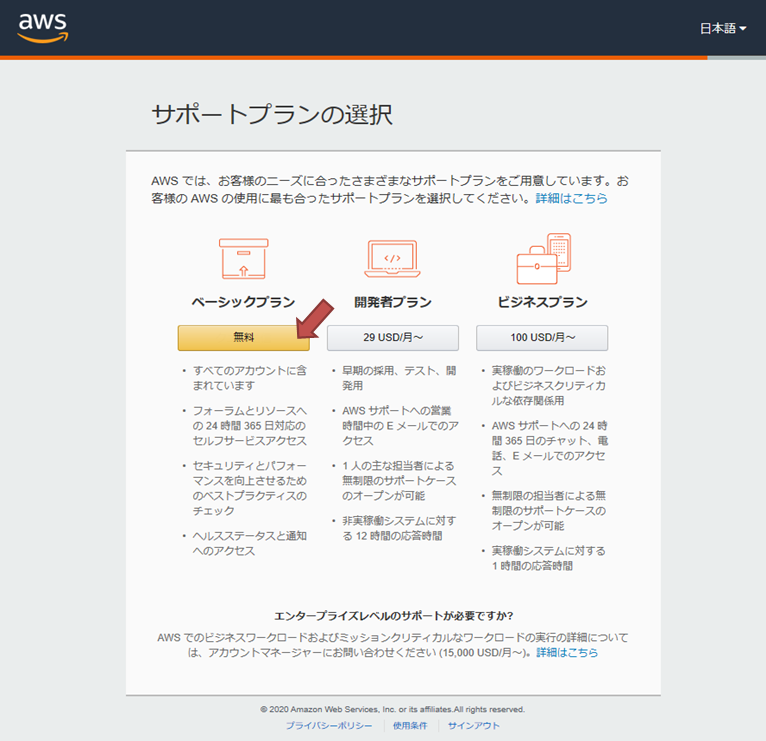 |
|
サポートプランを選択 無料利用枠は「ベーシック」です。[無料]ボタンをクリック。 |
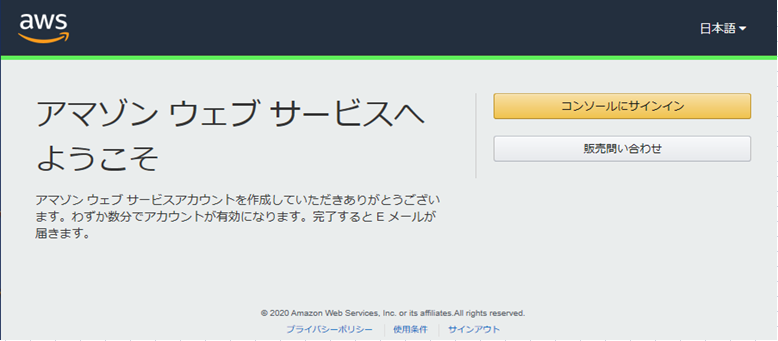 |
| AWSアカウントが開設されました。 |
次の投稿では、Amazon Web Services にログインして、2段階認証の準備のために、スマホにワンタイムパスワード管理アプリをセットアップします。