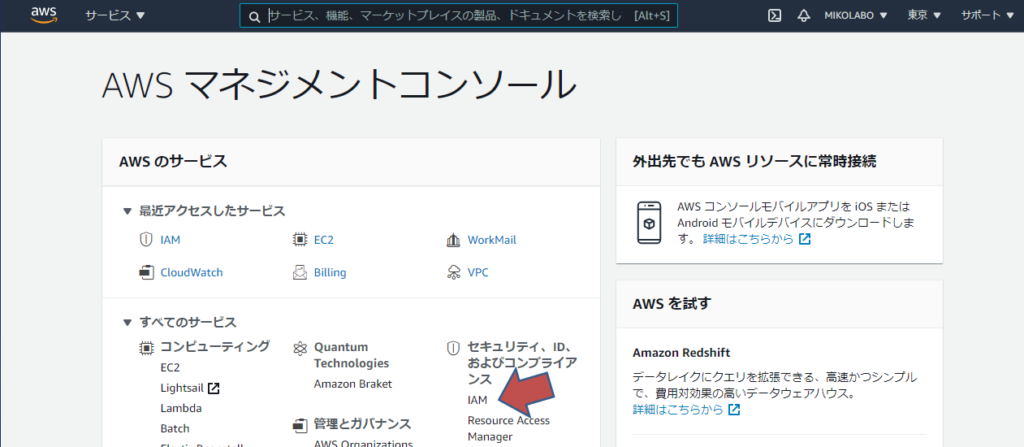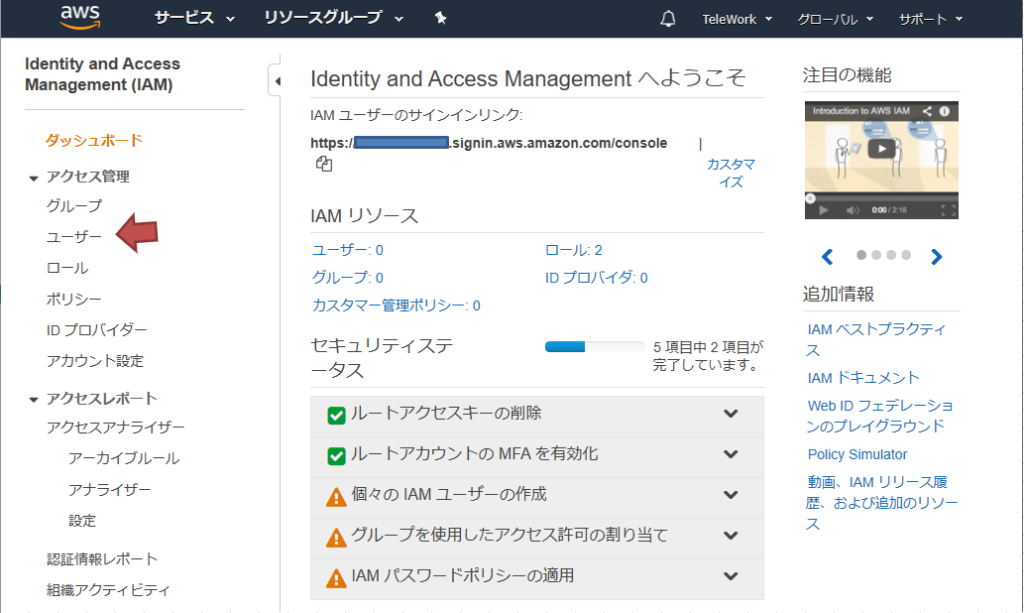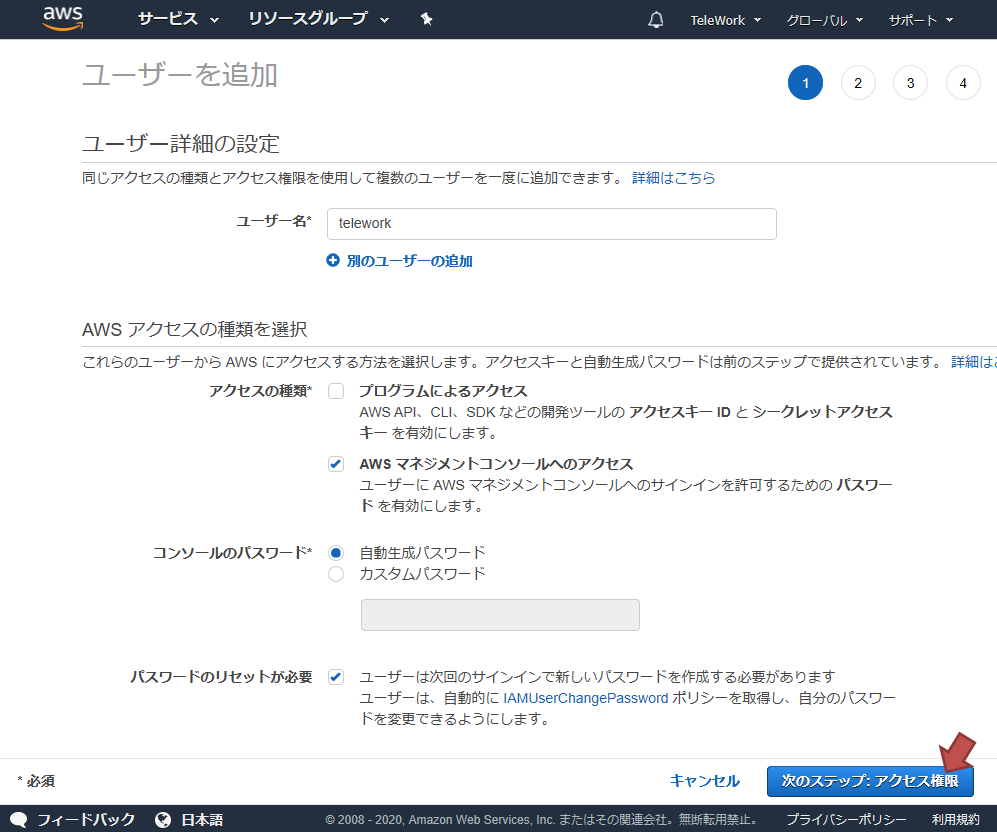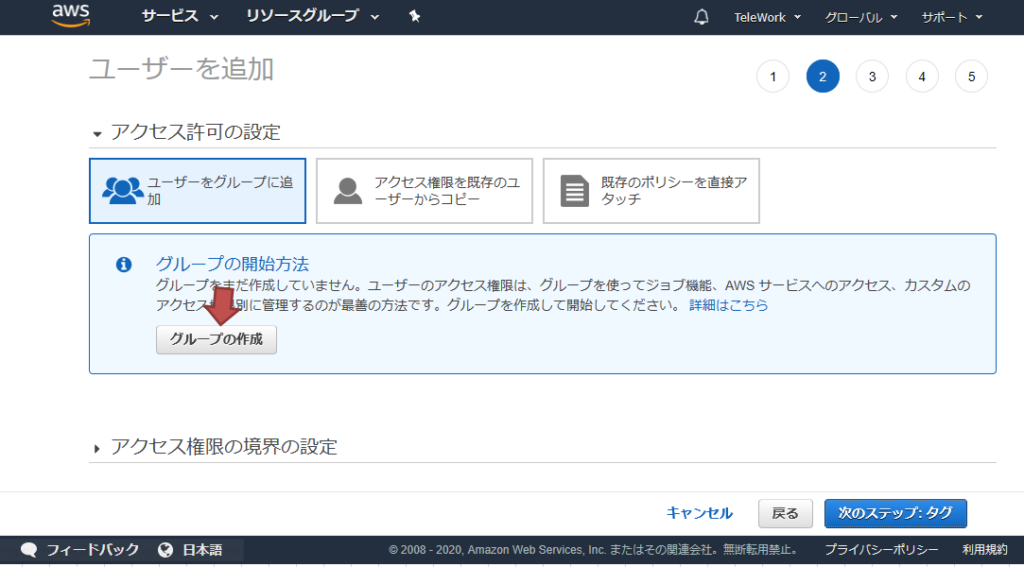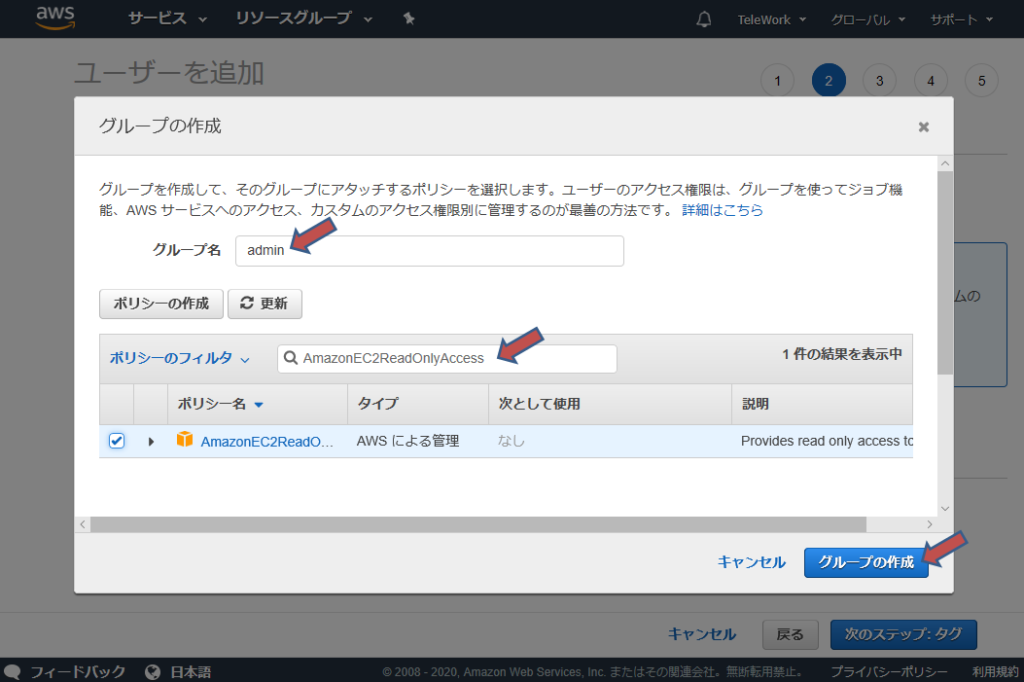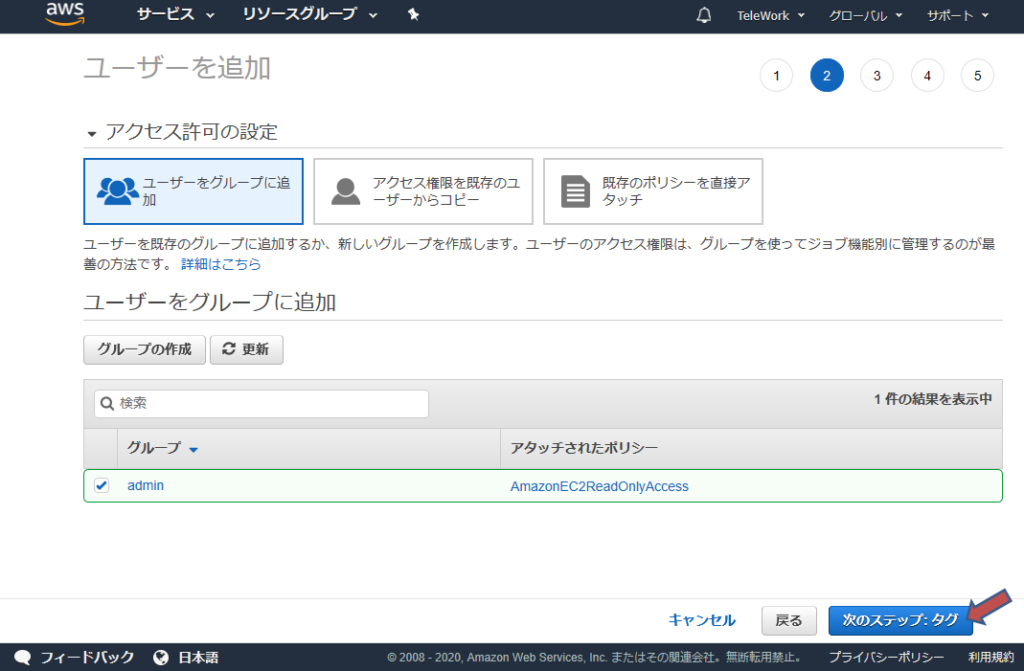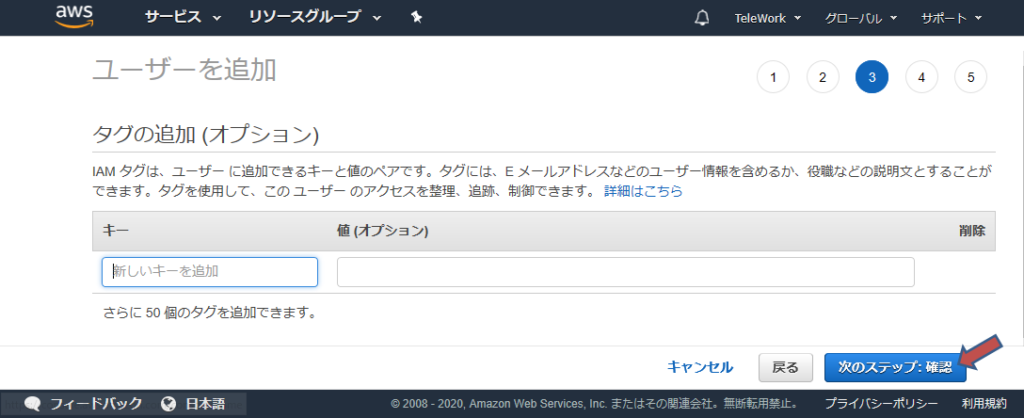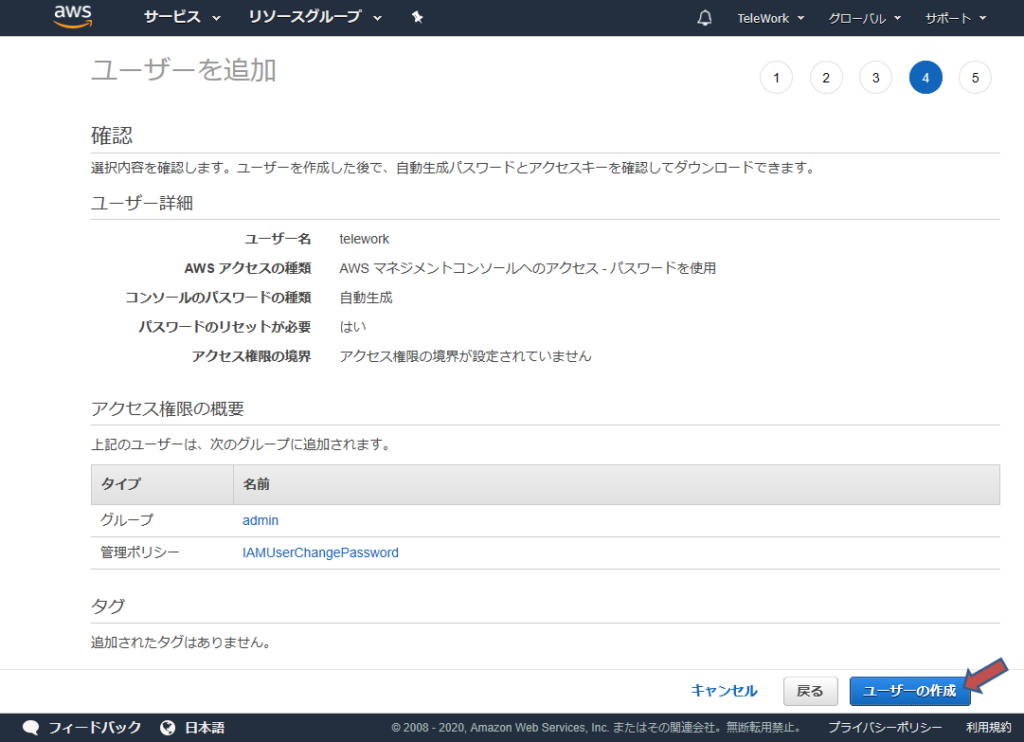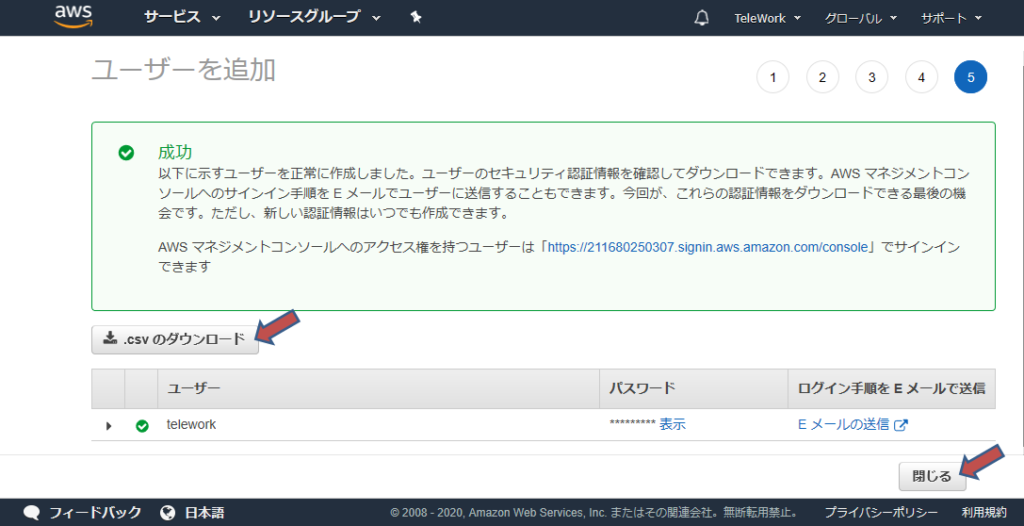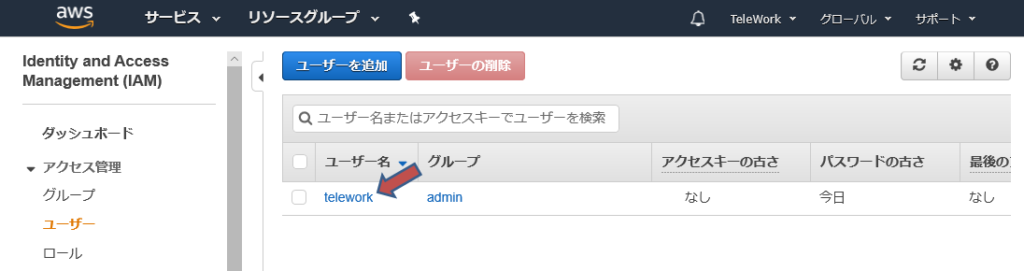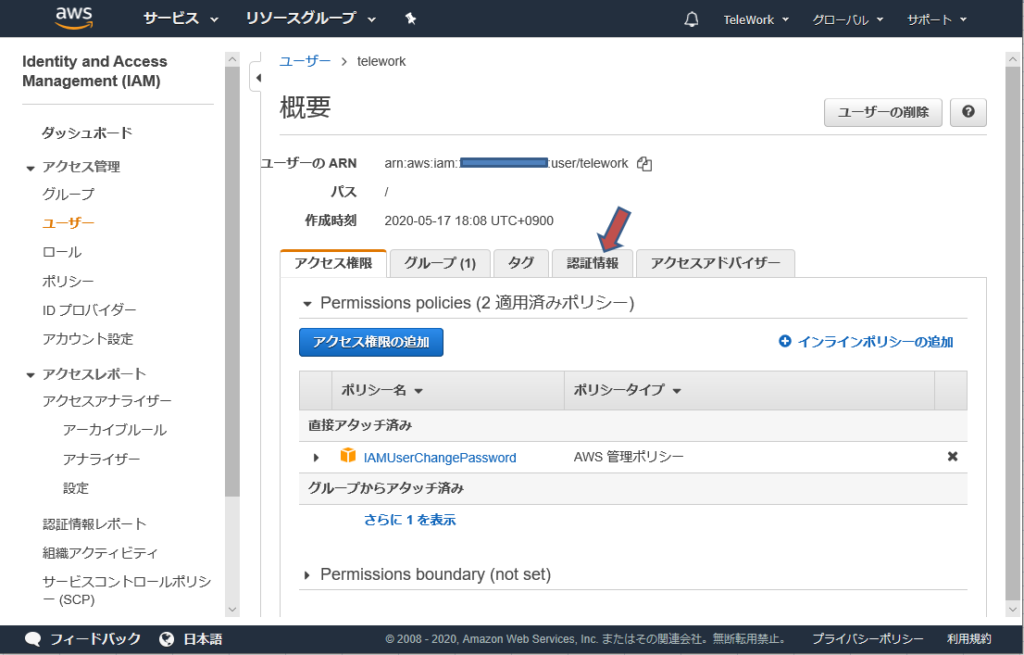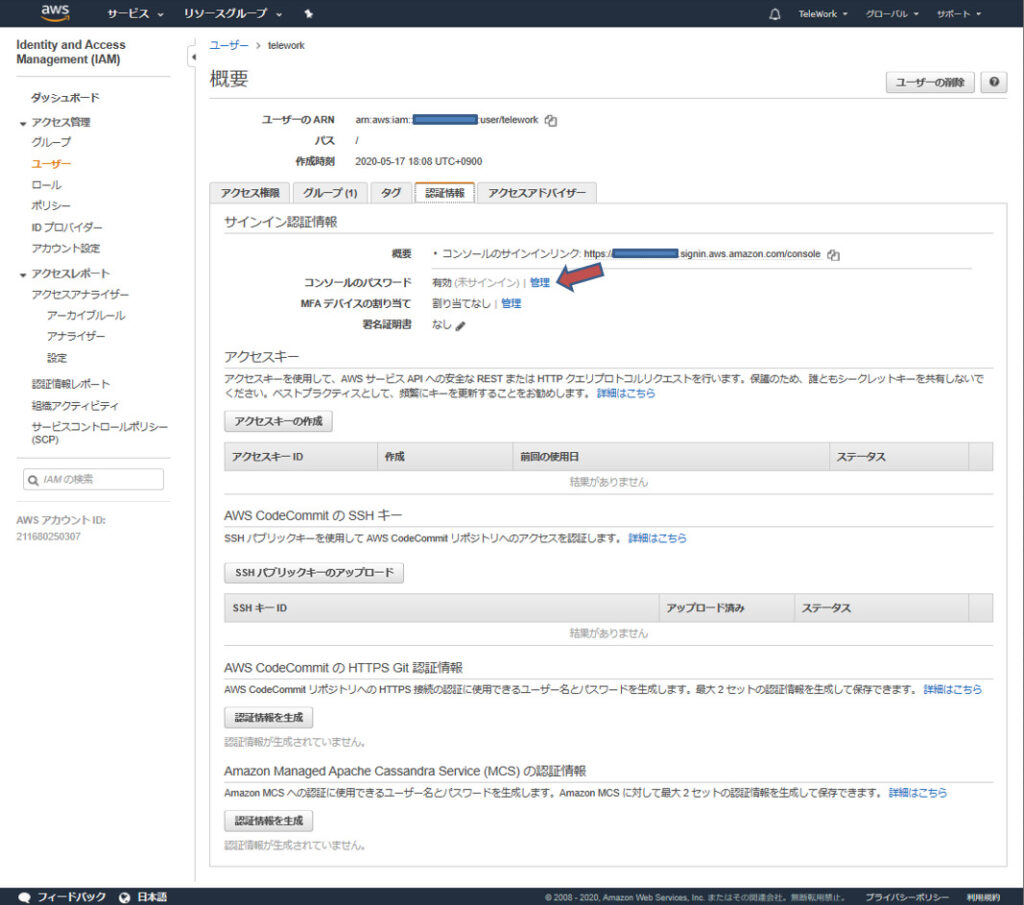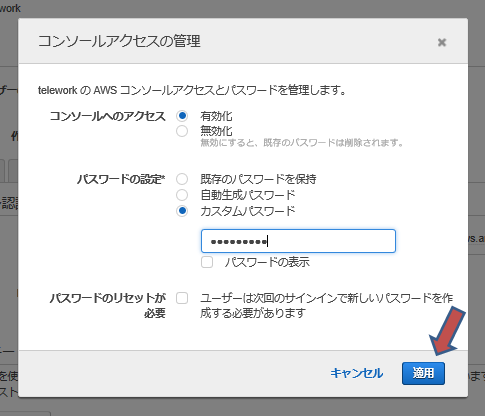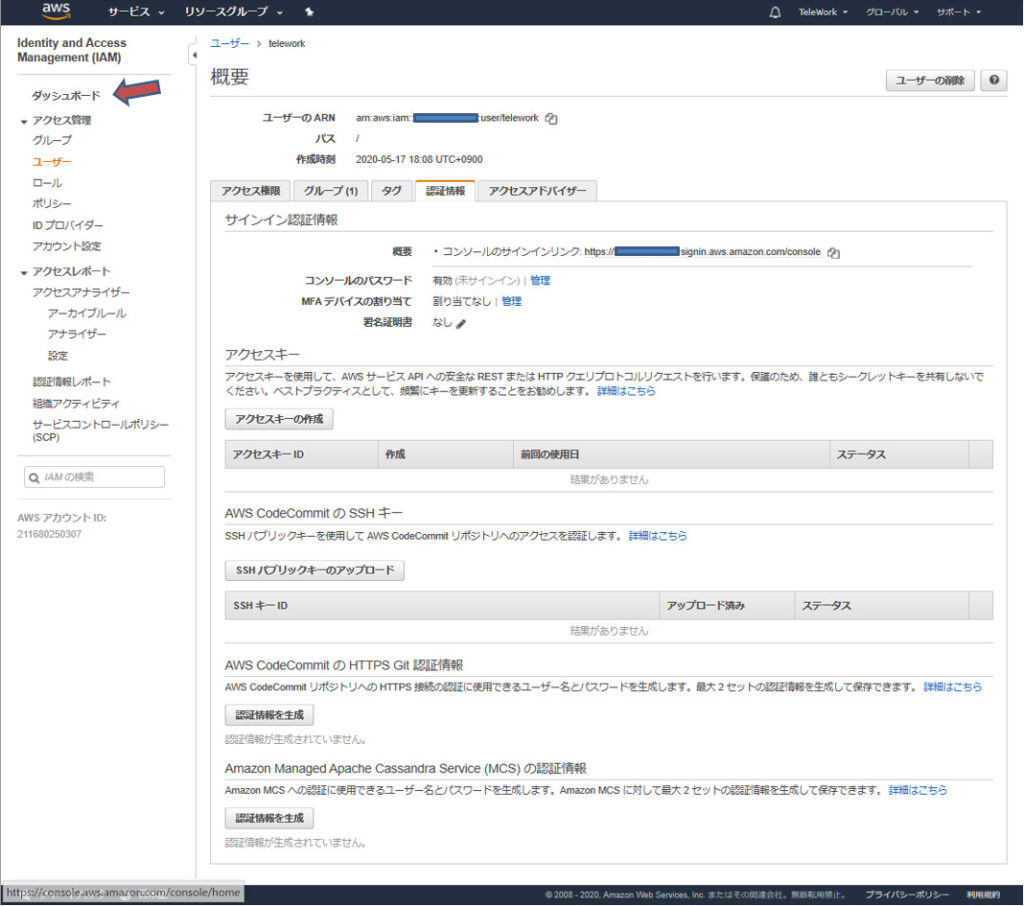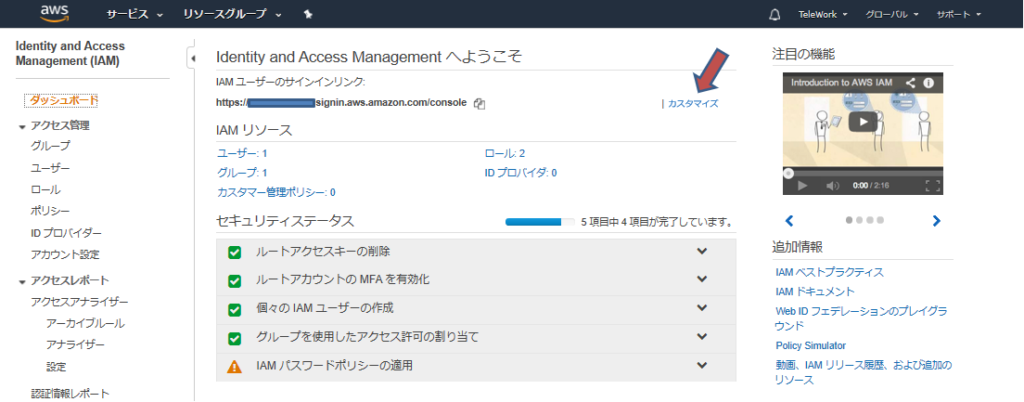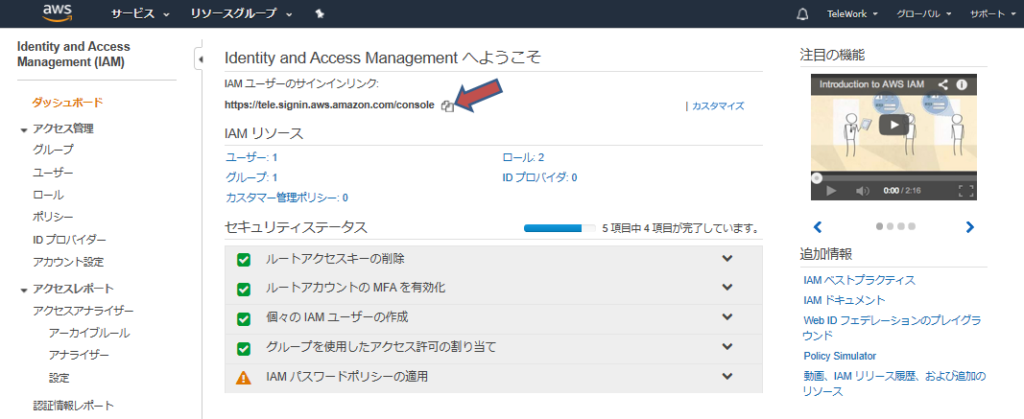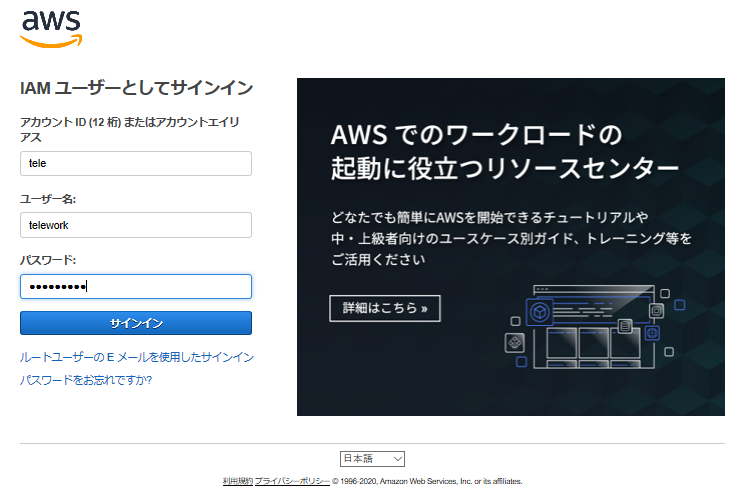AWSのIAM設定(Identity and Access Management )
AWSアカウントの開設、MFA設定、認証デバイスの設定と行いましたので、IAM(Identity and Access Management)の設定をします。
前のMFA設定でIAMダッシュボードを表示して作業していれば、そのまま表示されるかもしれませんが、表示されない場合には、IAMダッシュボードをまず表示します。
(サービスがありすぎて直ぐに見つからないかも知れませんが・・)
AWSルートユーザの設定は完了している前提で、IAMユーザを作成します。
(今回もすでに消去してしまったAWSアカウントの「teleWork」にIAM設定したときの記録から説明します)
「ユーザ」をクリック
「ユーザを作成」をクリックして、一般ユーザを作成していきます。
ここでは、このAWSアカウントの使用は1人の管理者がふだんからルート権限でほとんどの管理業務を実施している想定で、一般ユーザにはECインスタンスの状況確認をするだけの権限だけを割り振るストーリーです。
「ユーザ詳細の設定」で細かいところを決めていきます。
- ユーザ名として、「telework」を指定しています。
- アクセスの種類 「プログラムによるアクセス」の「✔」をはずして、プログラムから「アクセスキー&シークレット」を使ってアクセスしない設定にしています。後から、「アクセスキー&シークレット」を生成することもできます。
- ✔ AWS マネジメントコンソールへのアクセス パスワードログインが許可されます
- 「コンソールのパスワード」は後でまた設定します。
- 「パスワードのリセットが必要」も後で設定します。
- 上記すべて設定したら、「次のステップ:アクセス権限」をクリック
「グループの作成」をクリック
グループ名「admin」を入力し、「ポリシーのフィルタ」の検索窓に「AmazonEC2ReadOnlyAccess」を入力し、 「AmazonEC2ReadOnlyAccess」を選択し、 「グループ作成」をクリック
(EC2インスタンスの状況チェックしかしない)
「次のステップ:タグ」をクリック
設定せずに「次のステップ:確認」をクリック
「ユーザの作成」をクリック
- 「.CSV のダウンロード」をクリックして、ユーザーのセキュリティ認証情報をダウンロード
(これが最後の機会なので忘れずに) - パスワード欄の「表示」をクリックするとパスワードが表示される → 後で変更するので不要
- 「閉じる」をクリックして画面を閉じる
ユーザパスワードを設定するために、ユーザ画面で作成したユーザ名をクリックする
「認証情報」タグをクリック
コンソールのパスワード の「管理」をクリック
「カスタムパスワード」を選択し、パスワードを入力する。
「適用」をクリック
「概要」が表示されるが、「ダッシュボード」をクリック
「カスタマイズ」をクリック
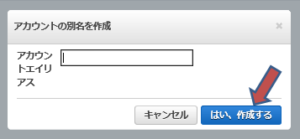 |
アカウントエイリアスを入力し、「はい、作成する」をクリック ※ アカウントエイリアスは他で使っていると拒否される |
コピペマークをクリックするとURLをクリップボードにコピーできるので、一般ユーザアカウントでログインできることを確認するために、これを使って、ブラウザでURL指定する
- IAMユーザでログインしても、EC2インスタンスの状況を確認するのみ
- 通常のルート権限でのメンテナンス作業はルートアカウントでログインする必要がある。
次の投稿ではネットワーク設定を行います。