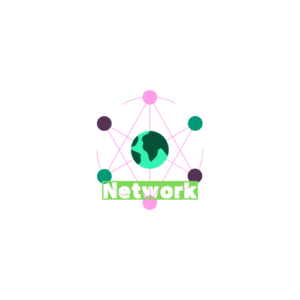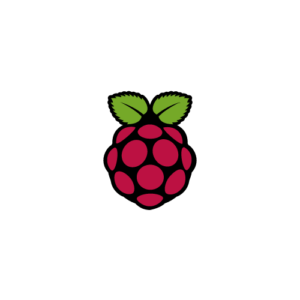Windowsパソコン上のVirtualBoxで、PIXEL for PCからMotioneyeを動かして、監視カメラにする
以前の投稿:監視カメラプログラムのMotioneyeを パソコンやVirtualBox上のRaspberry Pi Desktop(x86対応にした PIXEL for PC )で動かす
で前回は、PIXEL for PC をパソコンにインストールして、Motioneyeプログラムを動かしました。
で、今回は、パソコンに入っているWindowsはそのまま使ったままで、VirtualBox上に PIXEL for PC を動かして、その上でMotioneyeプログラムを動かします。
基本的には、前回の投稿を見ていただければ、それをVirtualBox上のゲストOS=PIXEL for PC で行えばいい話なのですが、その場合にちょっとはまるかもしれないことの投稿です。つまり、motioneyeプログラムをVirtualBoxで動かすときの注意事項です。
- パソコンのBIOS(UEFI)設定&仮想マシンの設定
- VirtualBoxのゲストOSからホストのWebカメラを使う設定
これができると、テレワークシステム、Webカメラシステムの構成要素として、Wnindowsパソコン上でmotioneyeが使えます。
テレワーク/Webカメラシステムの構成要素として、VirtualBox上の PIXEL for PC 上でMotioneyeプログラムを動かして端末に使います。
組み込み方としては、
- WindowsパソコンのホストOSで、SoftEtherClientを動かし、AWSクラウド上のSoftEtherVPNサーバに接続した上で、Virtualbox上のmotioneye のカメラをVPN網の各拠点で接続して、監視する。
- 拠点の内部LANからSoftEtherBridgeで、AWSクラウド上のSoftEtherVPNサーバに接続し、VirtualBoxの motioeyeが動くPIXEL for PC に、SoftEtherVPNが管理しているVPNネットワークに属しているIPアドレスを割り当てる。
のように構成すれば、外部から接続できるようになります。
要は、Linuxパソコン、ラズパイが無くても、普通に使っているパソコン上で、Motioneyeプログラムを動かして、留守番カメラや、動態検知して防犯対策に使えます。
VirtualBoxで PIXEL for PC を動かすときの注意点
BIOSで仮想化機能(VT-dかAMD-Vi)がONになっている必要がある
VirtualBoxには、ExtensionPack を入れておく(USBカメラ、USBインターフェイスのため)
仮想マシンの設定は以下のように行っておく
・タイプ「Linux」
・バージョン「Debian(64-bit)」
・外部接続させるので、ネットワークは、「ブリッジアダプター」
・後の設定は、ラズパイのスペックを参考にしたらよいのかも
PIXEL for PC のOSインストールイメージは、
以前の投稿:監視カメラプログラムのMotioneyeを パソコンやVirtualBox上のRaspberry Pi Desktop(x86対応にした PIXEL for PC )で動かす
を参考に
VirtualBoxのゲストOSからホストのWebカメラを使うようにする設定
VirtualBoxをインストールすると、VBoxManageコマンドが使えるようになる。
コマンドプロンプトから、起動中の仮想マシン名と使用するWebカメラパスを確認します。
Microsoft Windows [Version 10.0.18362.535]
(c) 2019 Microsoft Corporation. All rights reserved.
C:\Users\miko>cd C:\Program Files\Oracle\VirtualBox →VirtualBoxのインストールパスに行って
C:\Program Files\Oracle\VirtualBox>VBoxManage list runningvms
Mnt193mate {cf84ea06-8db4-47c2-bc8b-3c9e047198d5} →仮想マシン名が「Mnt193mate」であることがわかる
C:\Program Files\Oracle\VirtualBox>VBoxManage list webcams
Video Input Devices: 1 ←Webカメラパスは、1
.1 "Logicool HD Webcam C270"
\\?\usb#vid_046d&pid_0825&mi_00#7&252d9153&0&0000#{65e8773d-8f56-11d0-a3b9-00a0c9223196}\{bbefb6c7-2fc4-4139-bb8b-a58bba724083}
C:\Program Files\Oracle\VirtualBox>VBoxManage controlvm "Mnt193mate" webcam attach .1
C:\Program Files\Oracle\VirtualBox>
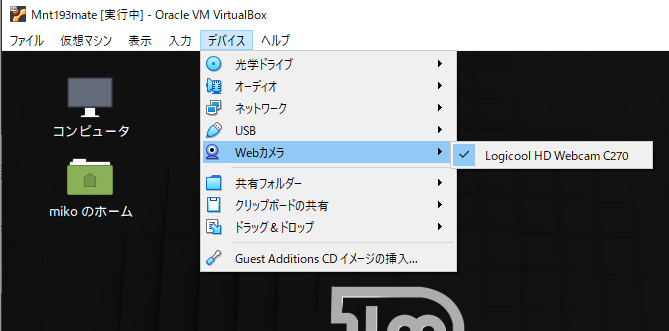
設定に成功すると、VirtualBoxのウィンドウの、デバイスメニューにWebcamsの項目が追加されている。
この項目にチェックを入れることで、仮想マシン上でWebカメラが使用できるようになる。
これで、ラズパイでWebカメラを挿して、Motionを使うのと同じ操作性になります。