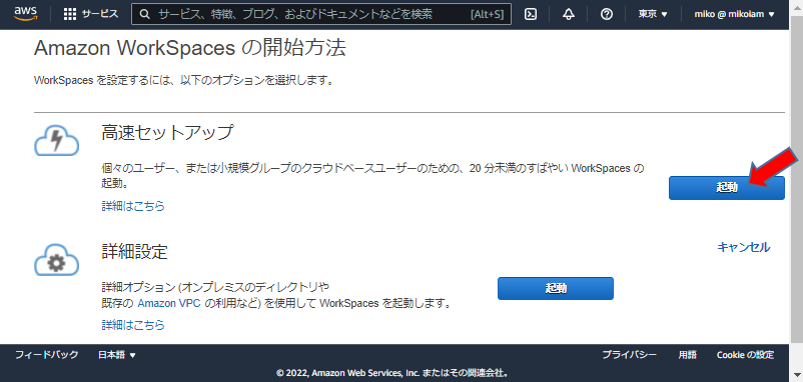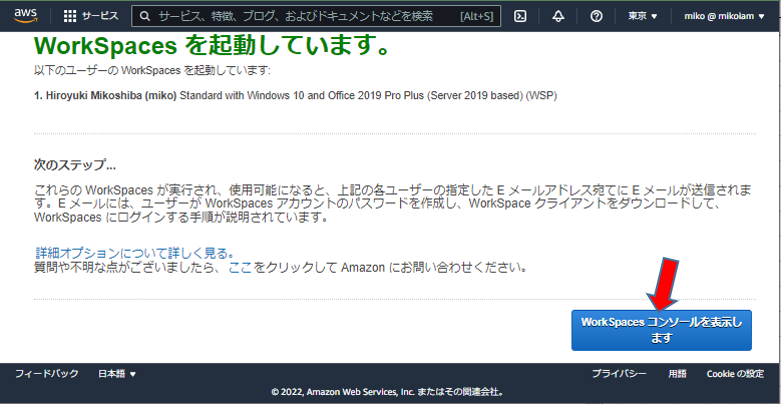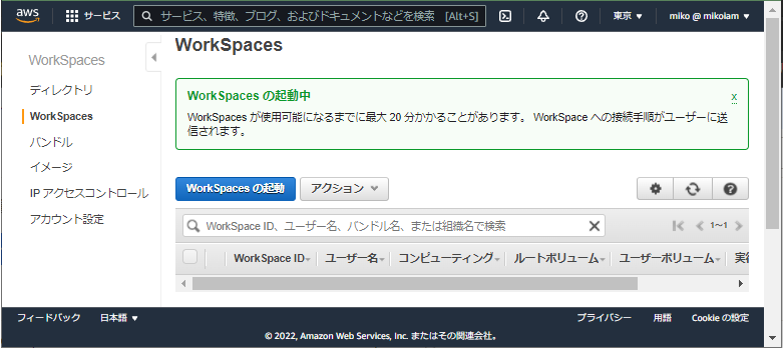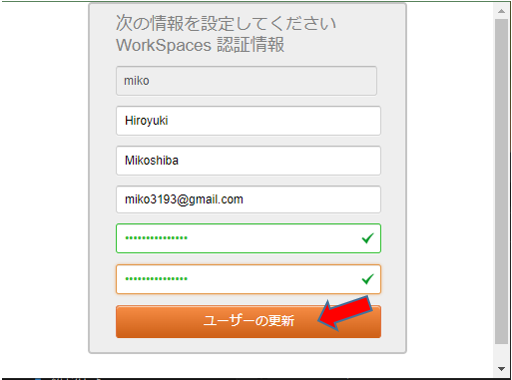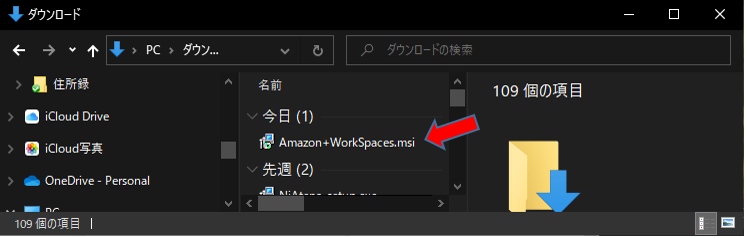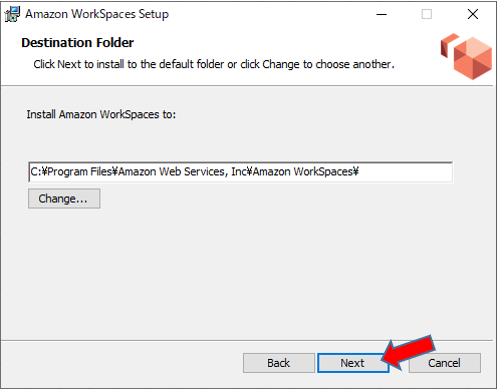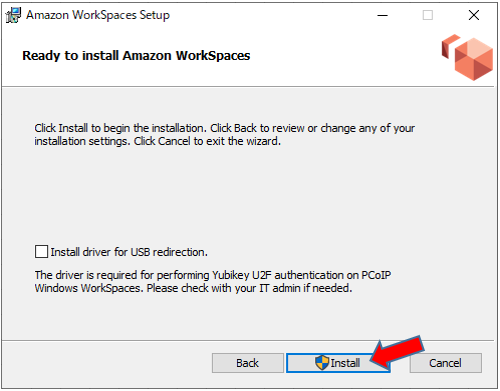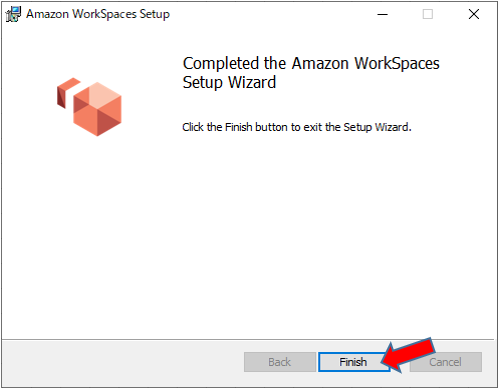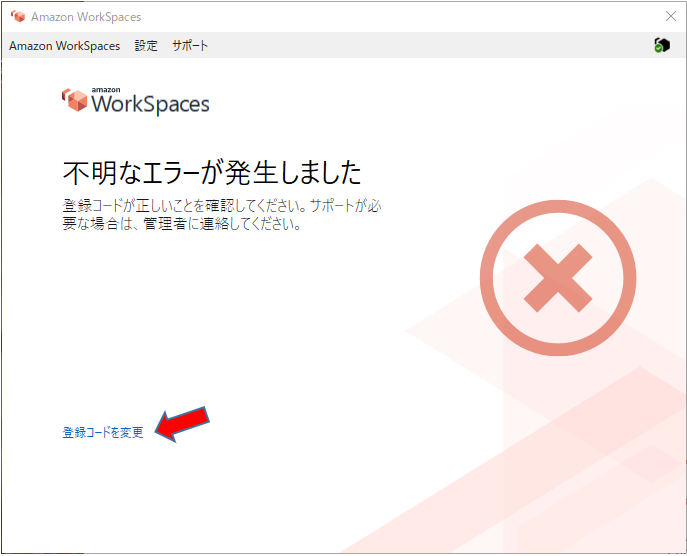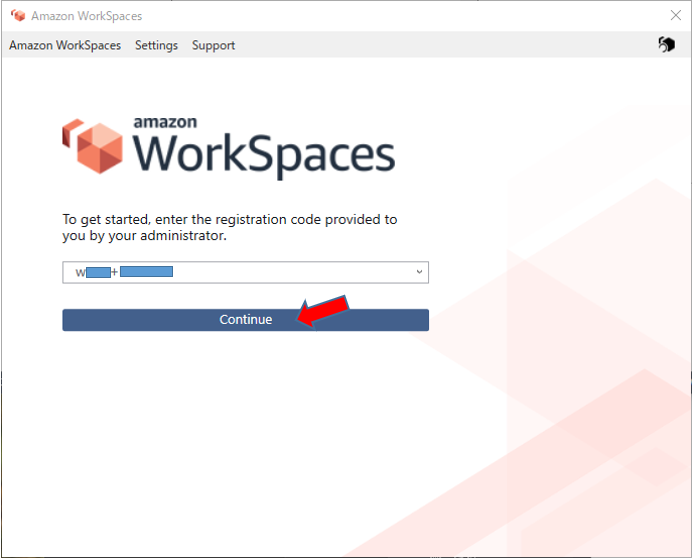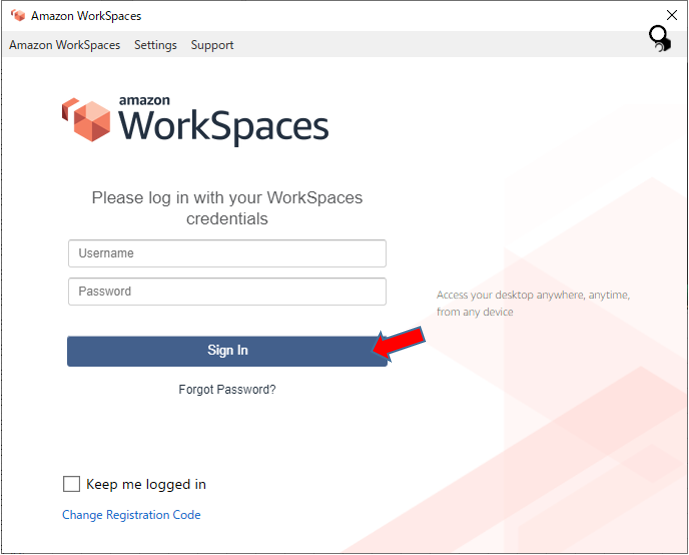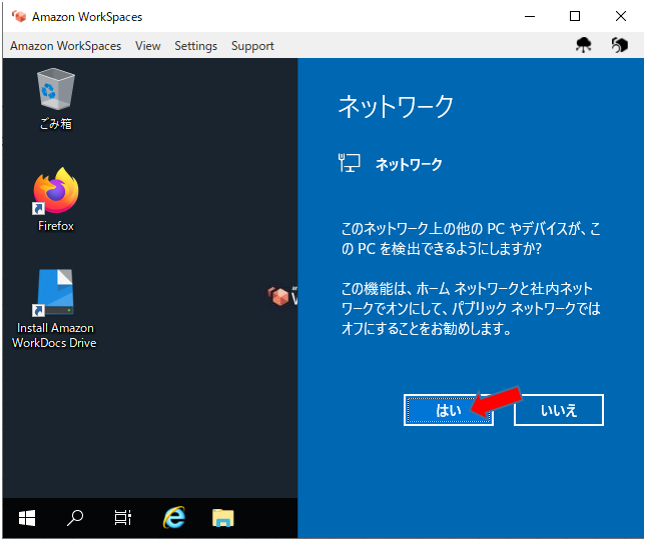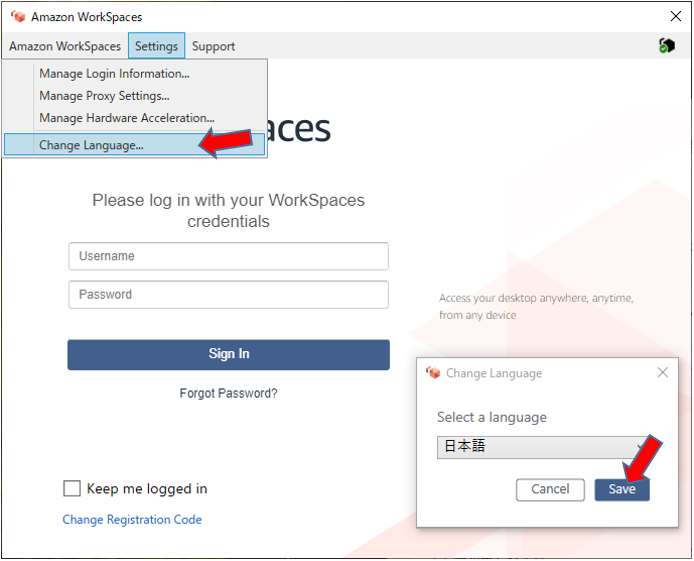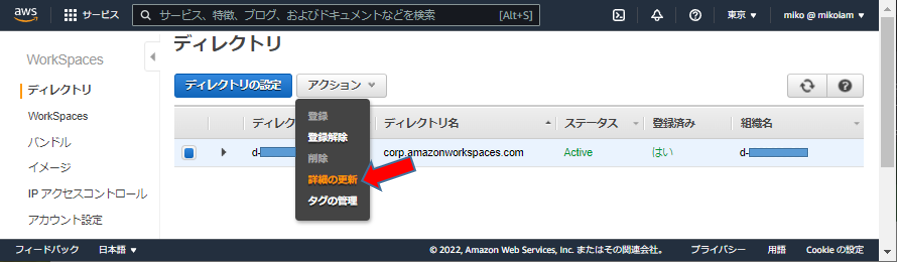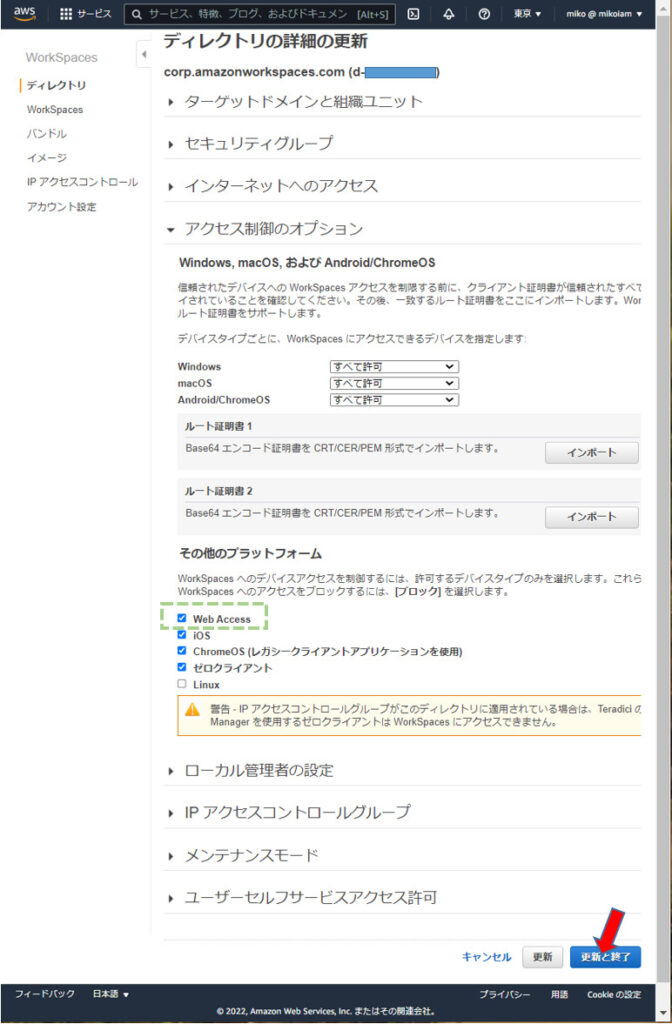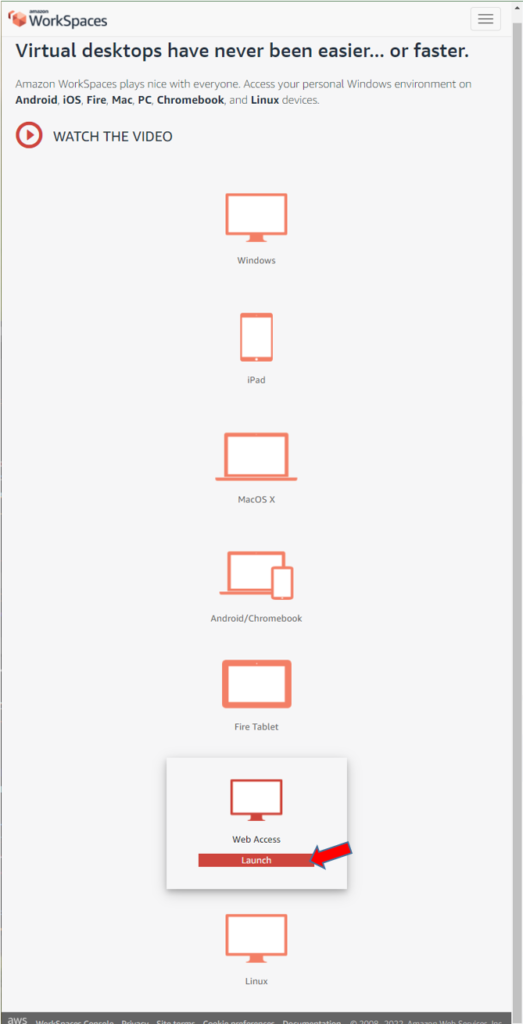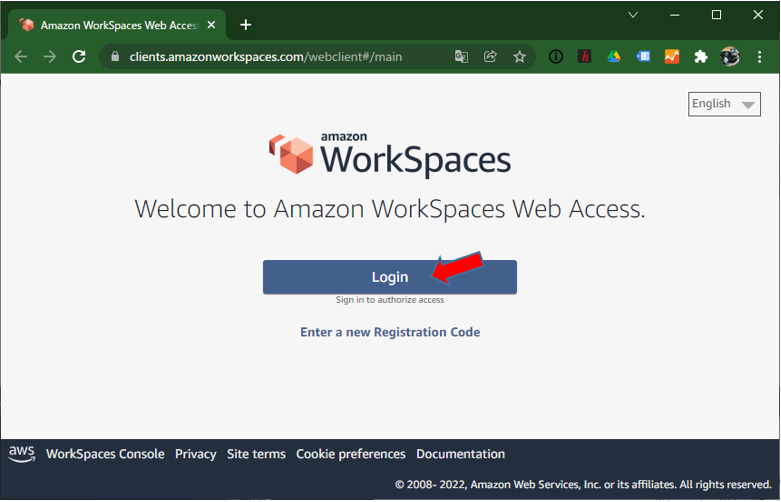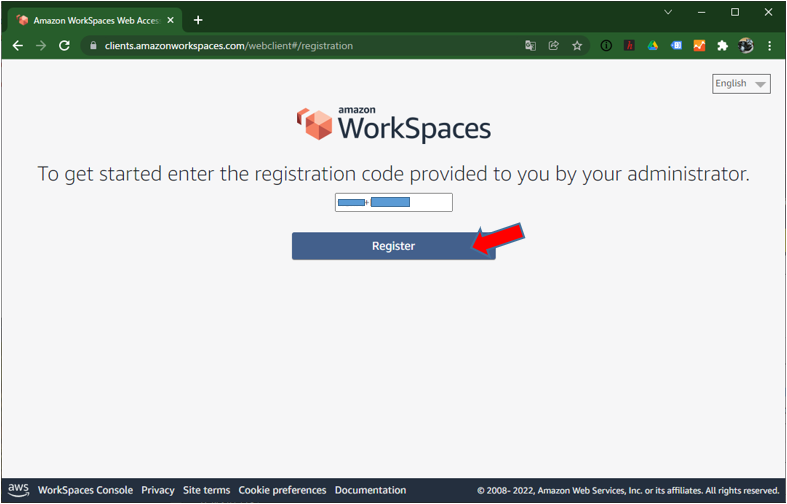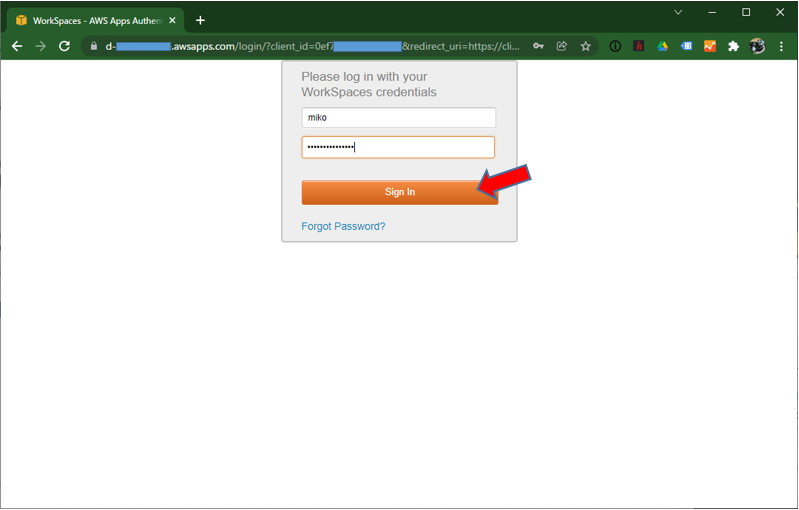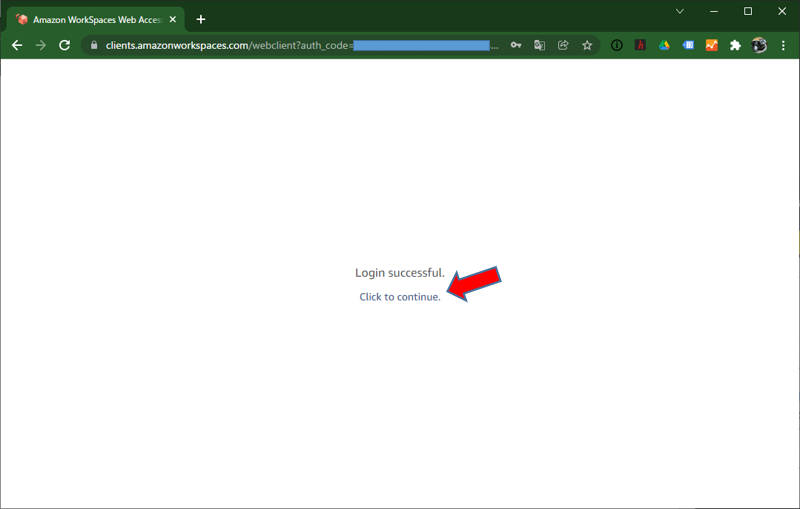テレワーク作業のための仮想デスクトップ環境を提供するAmazon WorkSpaces
テレワーク環境を構築するというと、遠隔端末から社内LANにVPN接続できるようにするとか、データストレージを用意して、データ共有できるようにするなど、それなりの環境が用意されますが、その上で自分専用のWindowsデスクトップ環境が用意されていれば、さらに作業がやりやすいですよね。
その要望に答える Amazon WorkSpaces は、使った時間分だけ料金がかかる時間課金にできるし、一定時間操作が行われなければ自動的に停止されて、余分な費用がかからないようにできるので、コスト的にも優れています。
ということで、テレワークの環境構築するときの有力検討事項ではあるのですが、他のAWSサービスとは別にVPCが用意されたり、オンプレミスでのユーザ管理を統合できるようにできたり、利便性が高いがゆえにそれなりの設計が必要だったりして、それなりの知識と若干多めの設定作業が必要だったりします。
そうはいっても、尻込みしていると便利に利用できないので、今回は簡単な作業でセットアップできる高速セットアップで構築してみます。
AWSドキュメントでWorkSpaces を調べると次のようなサービスと説明されています。
ユーザー専用の仮想クラウドベースの Microsoft Windows デスクトップを利用できます。
この時、ディレクトリサービスには、Simple AD、AD Connector、AWS Managed Microsoft AD(Microsoft Active Directoryそのもの) から選択できます。
また、AWS Managed Microsoft AD とオンプレミスのMicrosoft Active Directory間の信頼関係を確立することもできます。
※ Simple AD は、WorkSpaces で無料でご利用になれます。
Simple AD ディレクトリで 30 日間連続使用されている WorkSpaces がない場合、
そのディレクトリは WorkSpacesから登録解除され、AWS Directory Serviceの
条件に従って課金されます。(AWSドキュメント)
WorkSpaces 高速セットアップを開始する
https://docs.aws.amazon.com/ja_jp/workspaces/latest/adminguide/getting-started.html
ステップ 1: WorkSpace の起動
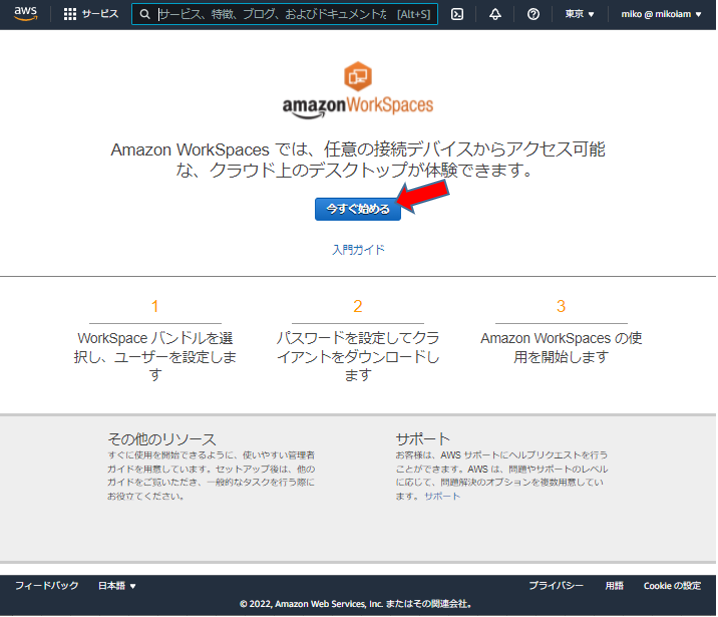
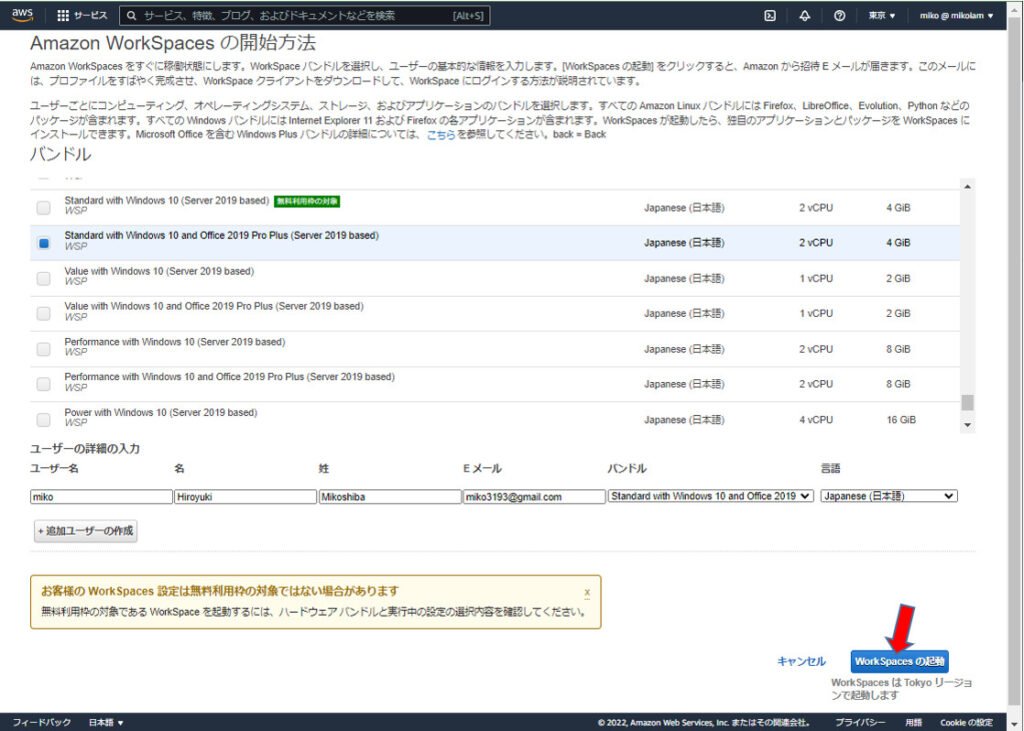
Standard with Windows 10 and Office 2016 Pro Plus (Server 2016 based) WSP を選択
進行状況を監視するには、左側のナビゲーションペインに移動して 「ディレクトリ」を選択します。
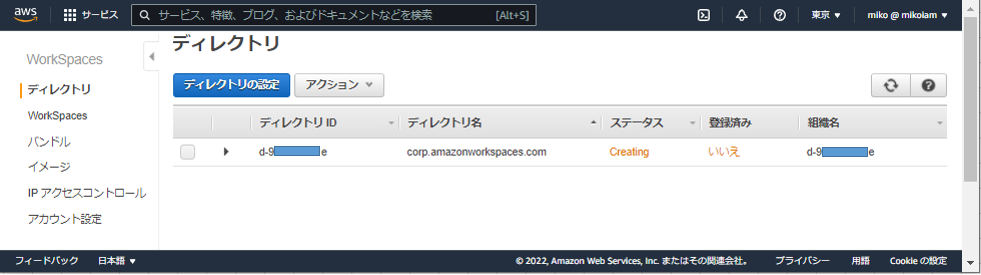
ディレクトリが作成され、初期ステータスが REQUESTED と CREATING のディレクトリが表示されます。
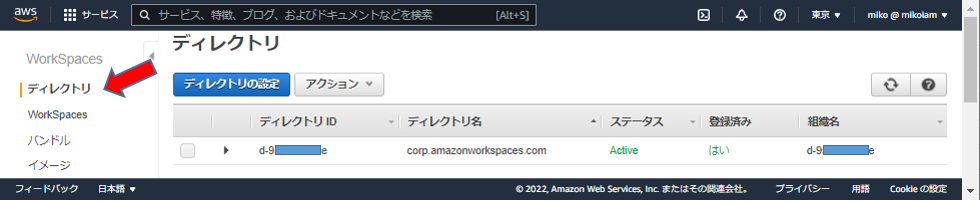
ディレクトリが作成され、ステータスが ACTIVE になったら、左側のナビゲーションペインで 「WorkSpaces」 を選択して、WorkSpace 起動プロセスの進行状況を監視できます。
WorkSpace の最初のステータスは PENDING です。
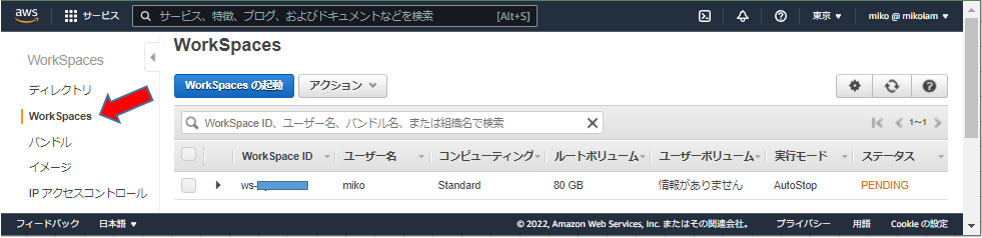
起動が完了すると、ステータスは AVAILABLE になり、各ユーザーに指定した E メールアドレスに招待状が送信されます。
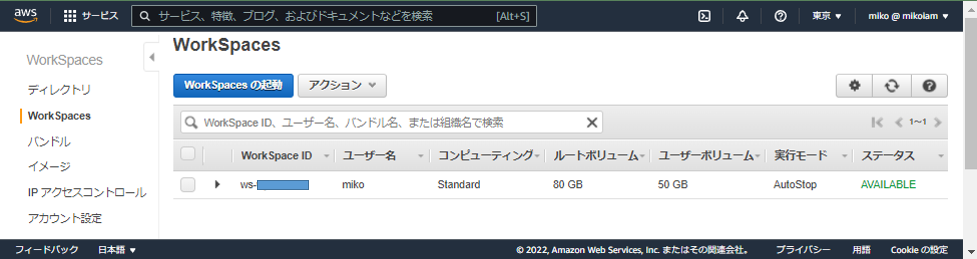
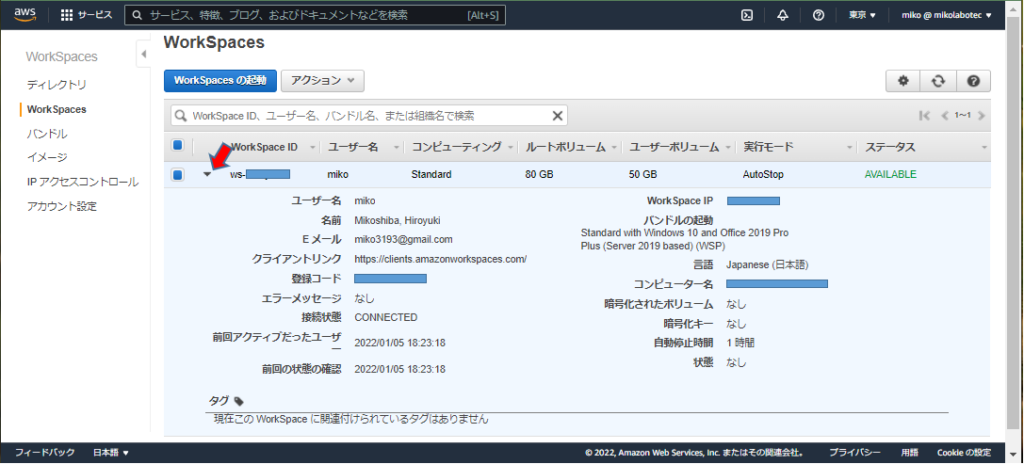
※ 時間単位で料金が発生するAutoStopが設定されますが、同時に自動停止時間が1時間で
設定されており、WorkSpacesは切断後1時間経過すると自動的に停止される。
シャットダウンすれば、シャットダウン時にWorkSpacesは停止させられるので、
作業終了後はシャットダウンするのが良いと思われる。
招待 E メールを再送信
※ すぐに招待メールが届けば良いのですが、何らかの理由で届かなかった時には、
内容を以下手順で確認できますし、再度、送信することもできます。
https://console.aws.amazon.com/workspaces/ で WorkSpaces コンソールを開きます。
ナビゲーションペインで 「WorkSpaces」 を選択します。
「WorkSpaces」 ページで、検索ボックスを使用して招待を送信するユーザーを検索し、
検索結果から対応する WorkSpace を選択します。
一度に選択できるWorkSpace は 1 つだけです。「アクション」、「ユーザーを招待」
の順に選択します。
メールアプリケーションを使用して、E メール本文テキストをコピーしユーザー宛の
メールに貼り付けます。
必要な場合は本文テキストを変更します。
招待 E メールの準備ができたら、ユーザーに送信します。
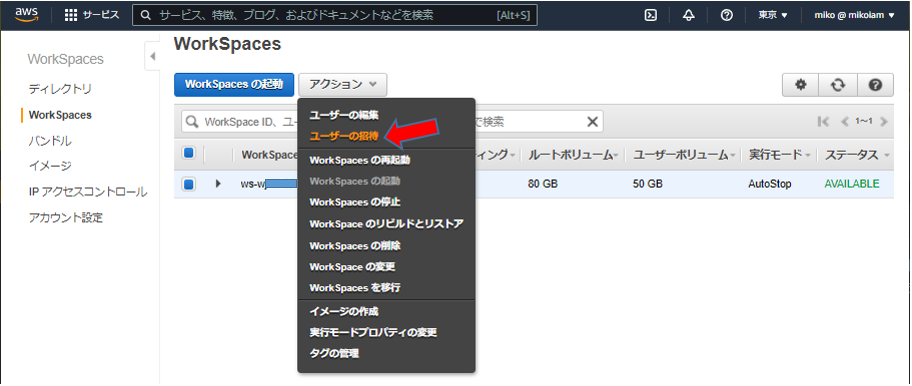
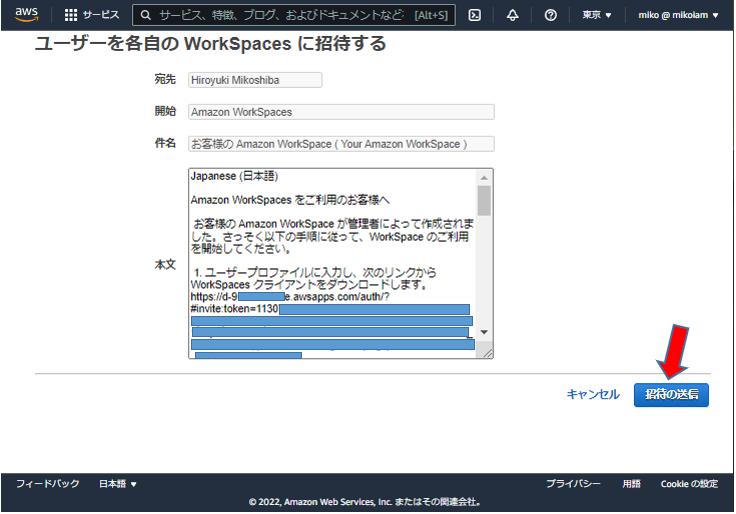
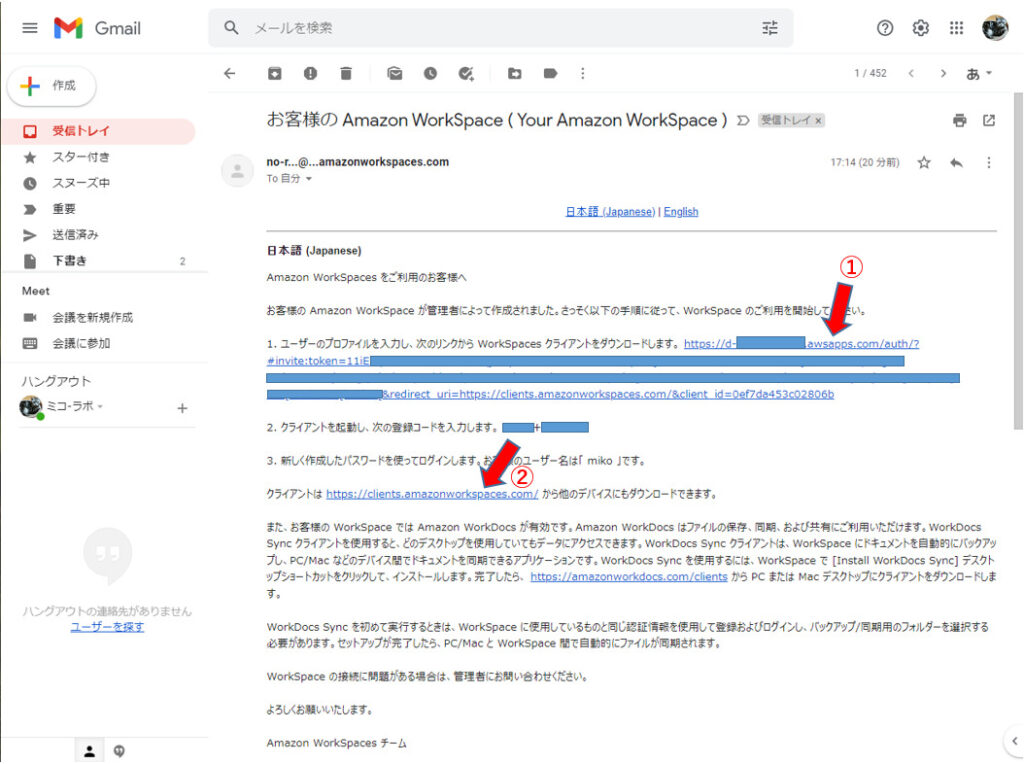
ステップ 2: WorkSpace に接続する
招待メールを受け取ったら、選択したクライアントを使用して WorkSpace に接続できます。
サインインすると、クライアントは WorkSpace デスクトップを表示します。
WorkSpace に接続するには
ユーザーの認証情報を設定していない場合は、招待メールのリンク(招待メールイメージの①)を開き、
指示に従い、WorkSpace に接続するパスワードを設定します。
パスワードは大文字と小文字が区別され、8~64 文字の長さにする必要があります。
パスワードには、小文字 (a-z)、大文字 (A-Z)、数字 (0-9) の種類の少なくとも1つの文字と、
~!@#$%^&*_-+=`|\(){}[]:;"'<>,.?/
が含まれていなければなりません。
各クライアント(iPad ,MacOS X ,Windows ,Android/Chromebook ,Fire Tablet ,Web Access ,Linux)
のインストールイメージを招待メールイメージの②からダウンロードします。
クライアントアプリケーションの1つをインストールするか、Web Accessを起動します。
WorkSpaces・Windowsクライアントをインストール
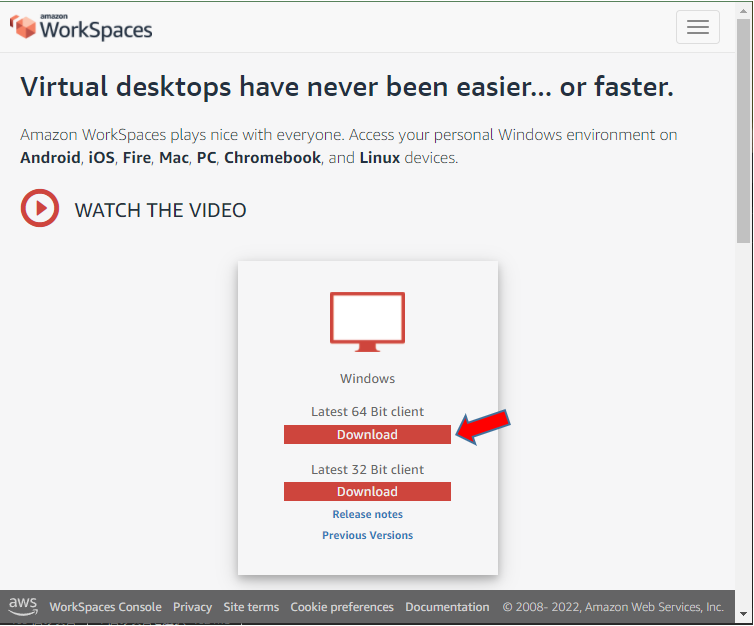
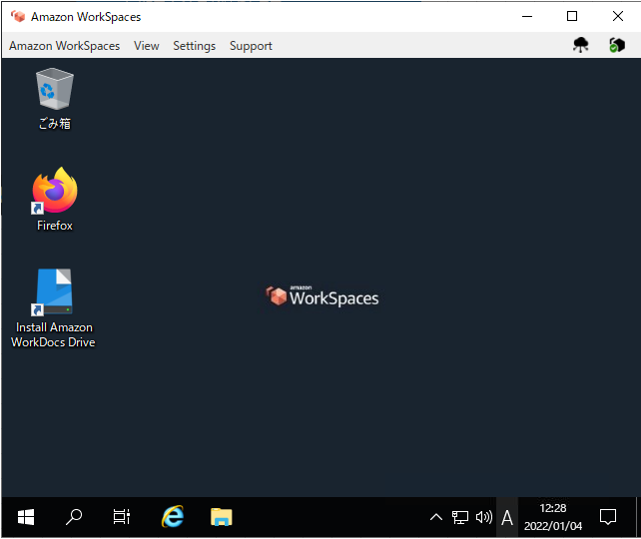
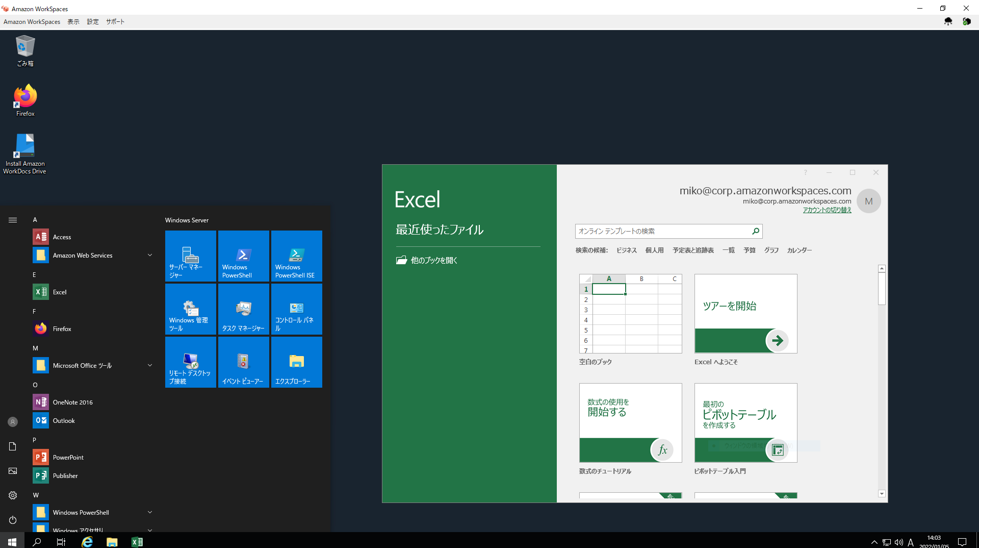
Standard with Windows 10 and Office 2016 Pro Plus (Server 2016 based) WSP を選択したので、Windows10 が上がって、MsOffice2016 がインストール済みの状態で使える。
ディスプレイ画面いっぱいにWindows画面を表示できる。
Web Access でWebブラウザベースで接続してみる。
まず、ディレクトリの設定で、Web Access を有効化する。
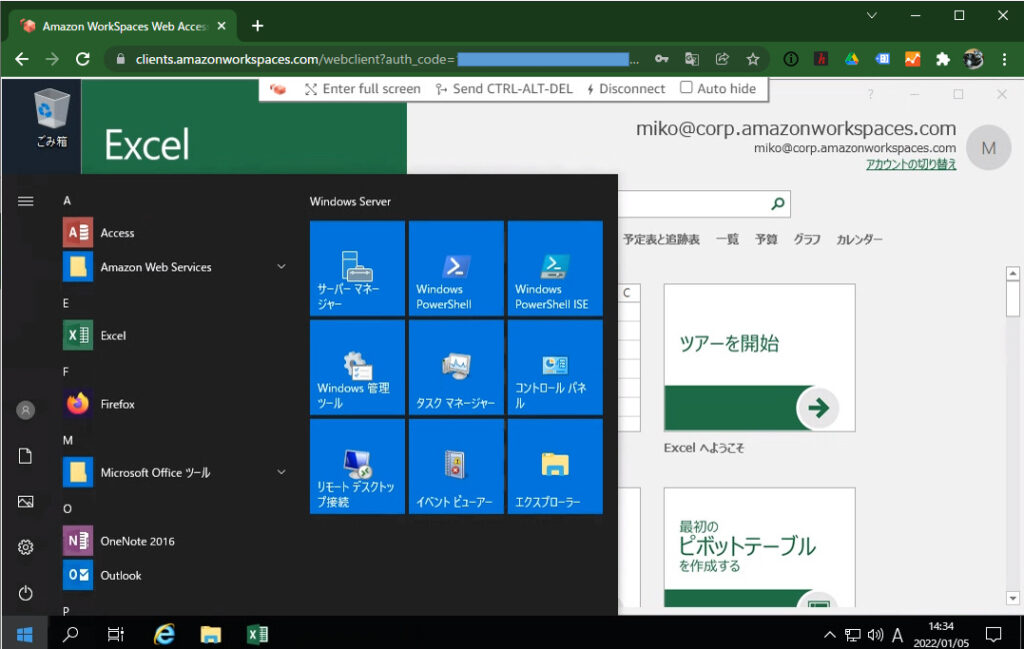
自分専用のWindowsデスクトップ環境ができた。Office 2016 Pro Plus も使えます。