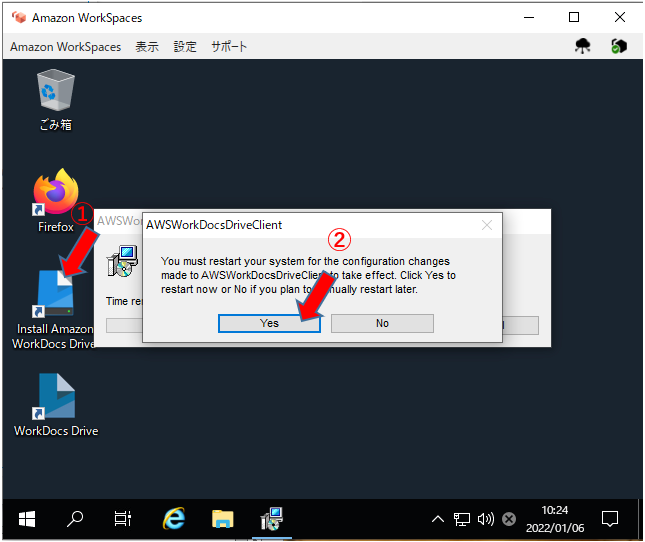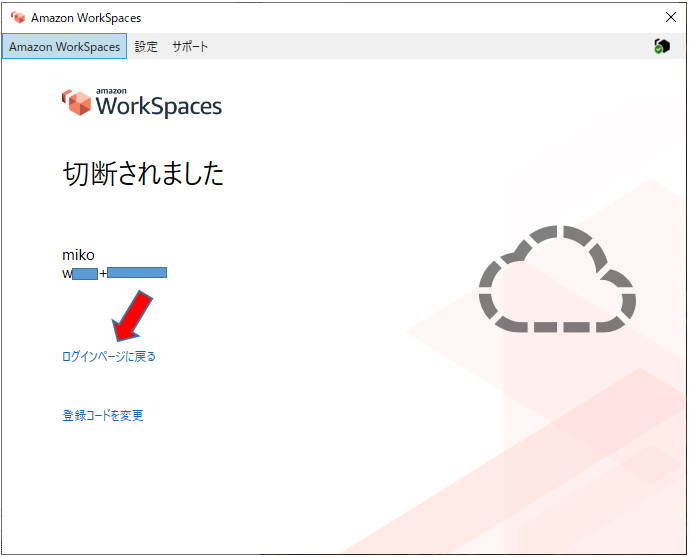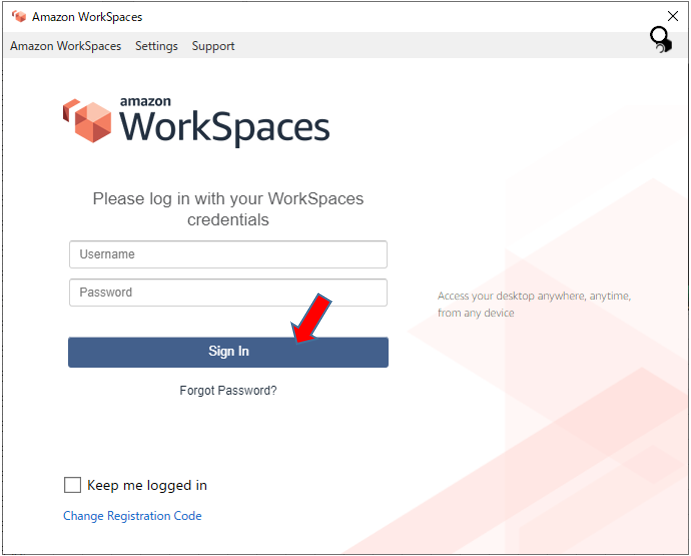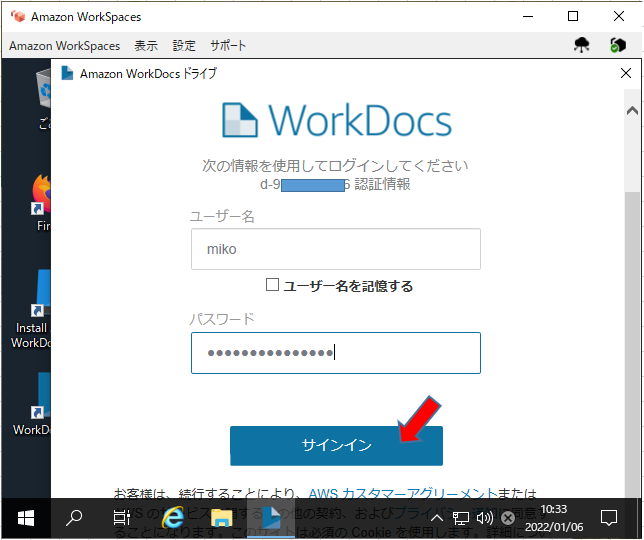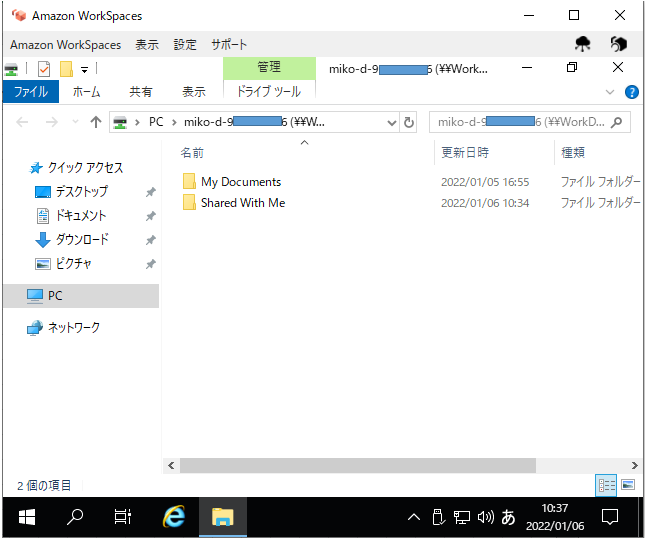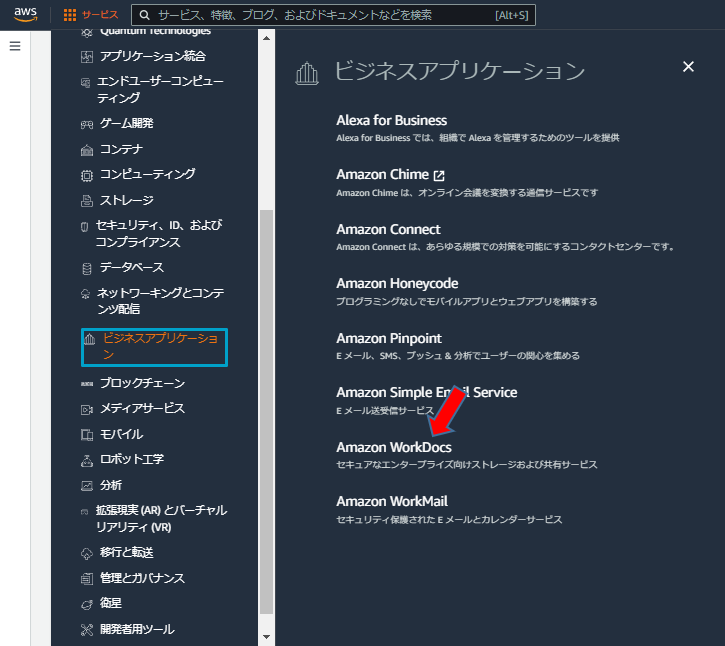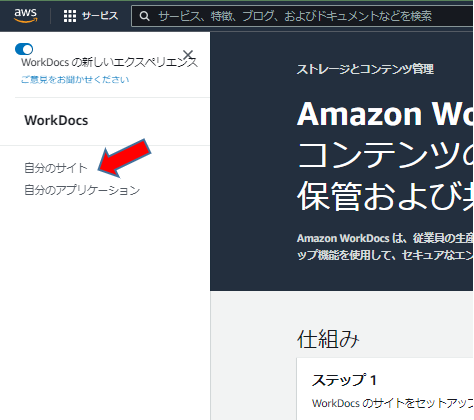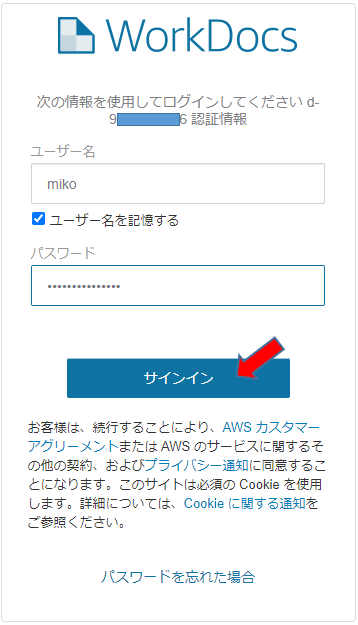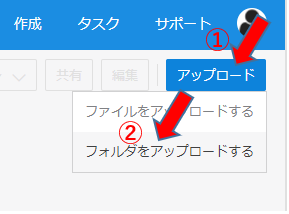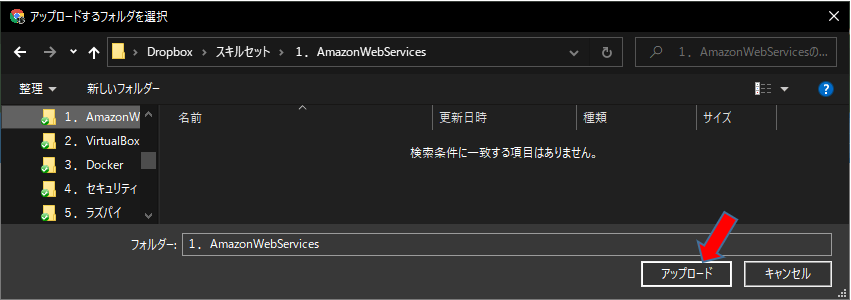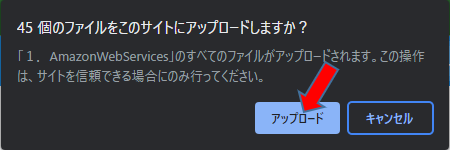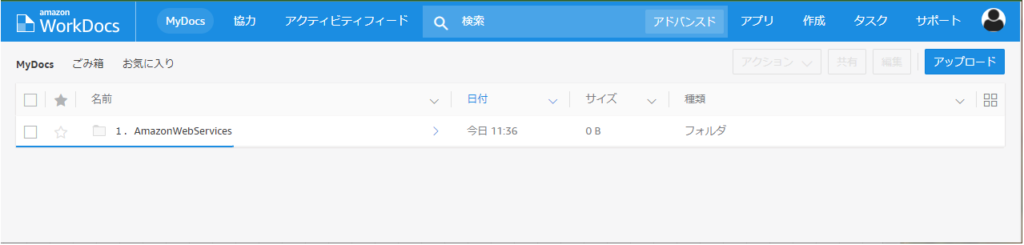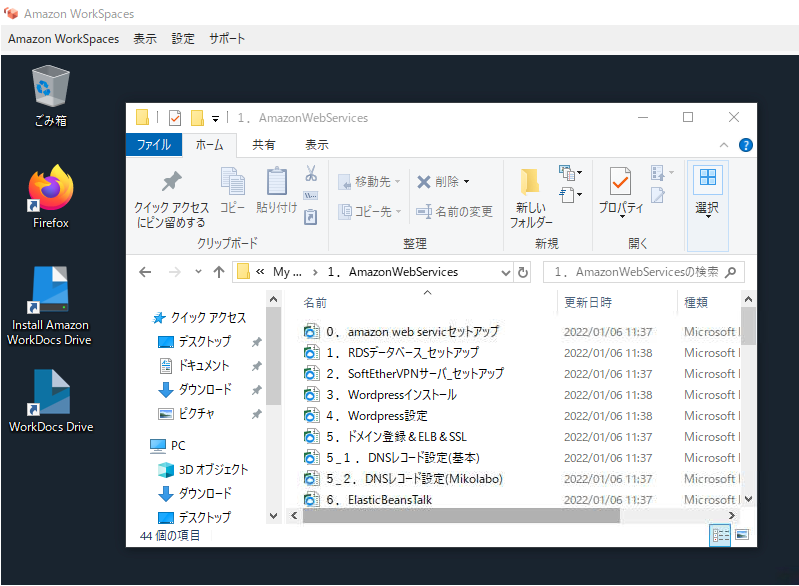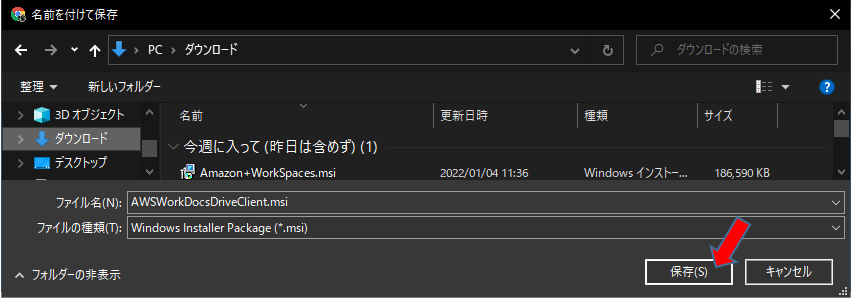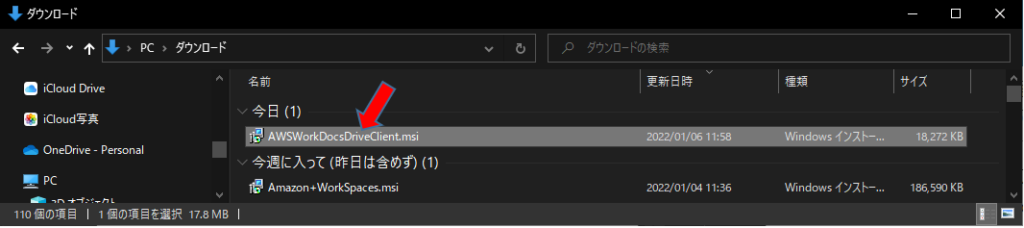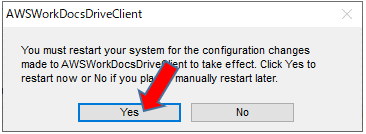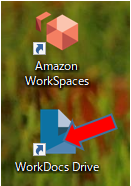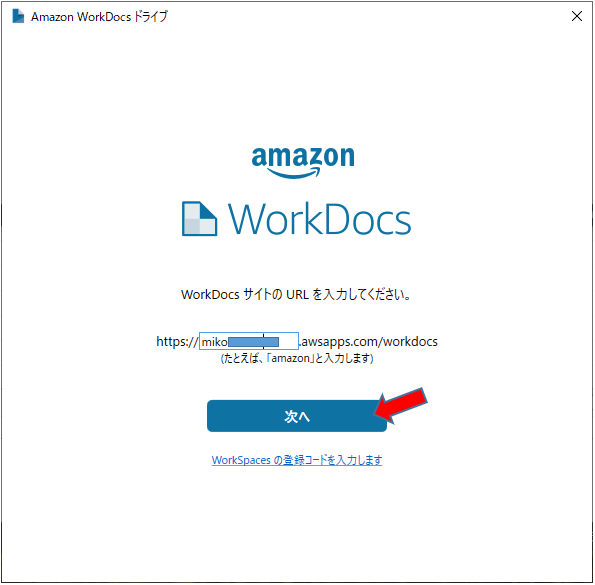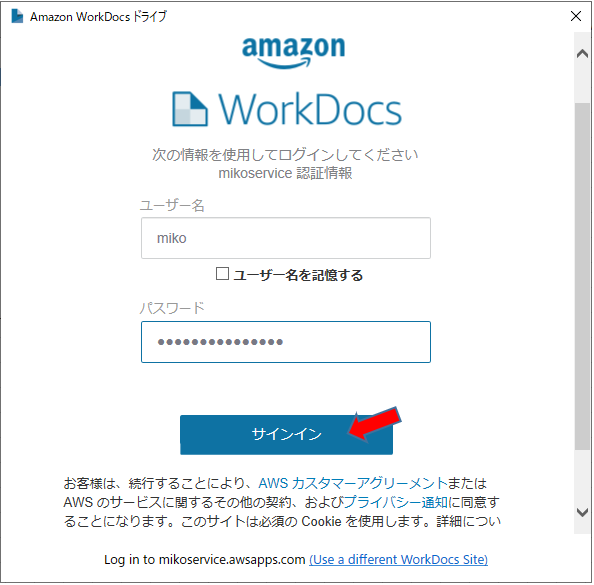Amazon WorkSpaces と WorkDocs でセキュアなテレワーク環境を構築する
Workspaces では、各端末用のクライアントソフト、Webブラウザ接続の Web Access を使って、簡単にデスクトップ環境にアクセスすることはできるのですが、使用するファイルを WordSpaces で使うには、 WorkDocs と連携する仕組みになっているようです。
Workspaces では、直接ファイルをコピーすることはできないようです。
WorkSpaces のセットアップ直後の画面に、「Install Amazon WorkDocs Drive 」のアイコンが最初からあります。
AWSドキュメントで WorkDocs の特徴を見てみると、
セキュアストレージと共有
- 実質的にどんなタイプのファイルでも保存できます。
- 管理者は、各ユーザーにストレージ制限を設定したり、従量制料金でユーザー用に追加のストレージを購入したりもできます。保存可能な追加データ量とドキュメント数に制限はありません。
- 無制限のバージョニングにより、以前のバージョンを容易に追跡し、過去のバージョンにおけるコメントを容易に参照できます。
- WorkDocs Drive を使用すると、ネットワーク接続に制限がある場合でもコンテンツにアクセスできます。コンテンツに対する変更は Amazon WorkDocs サイトに同期され、WorkDocs アプリからどのようなデバイスからでもアクセスできます。さらに、オンライン時にもオフライン時にも、Smart Search を使用してコンテンツを検索ができます。Smart Search は、ファイル名検索に加え、コンテンツ、コメント、ドキュメントラベルのクエリもできます。
- リンクの共有は、公開対象をすべてのユーザーにするのか、他ユーザー限定にするのか選べて、有効期限とパスワードを設定可能です。ユーザー名、グループ名、E メールアドレスを入力することによって、ファイルを閲覧、寄稿、共同所有できるように他の人を招待できます。
- ファイルに対するアクセス、コメント、ダウンロード、印刷といった操作を許可するユーザーを制御できます。
- コンテンツは転送中および保管時に暗号化され、データのセキュリティを確保し、法規制要件やコンプライアンス要件を満たします。
- タスク管理機能を使って、保留中、割り当て済み、解決済みのアクションを確認し、コンテンツレビューのために送信する、ファイルアクセス権リクエスト、ファイル所有権の移行、サイト管理者にアクションをリクエストといったタスクの種類を管理できます。
コラボレーション
- コメント機能を使用すれば、プライベートコメントの追加、コメントテキストの書式設定、コメントの解決、コメントへの返信をスレッド型の対話形式で実行できます。
- フィードバックは、ファイル全体に関するコメント、特定部分に関するコメントのどちらでも追加でき、 [Tasks] タブに表示されます。「@ユーザー名」でタグ付けすることで、そのユーザーにコメントを通知できます。
その他
編集 Microsoft Office 、Microsoft Office Online 、Hancom Thinkfree Office Online
などで扱えます。
アクティビティ追跡
管理者がアクティビティフィードを使用してサイト全体のアクションを
ファイル、フォルダ、ユーザー名でリアルタイムに追跡できます。
WorkDocs 承認ワークフロー
承認ワークフローにより、ユーザーはドキュメント承認プロセスを自動化された方法
で追跡、および管理するためのワークフローを構築することができます。
管理者向け機能/開発者向け機能
管理者向け
- Amazon WorkDocs は HIPAA 対応であり、PCI DSS と ISO コンプライアンス要件に準拠しています。
- Amazon WorkDocs では Active Directory を使用してユーザーを管理できます。
- ユーザーのファイルおよびフォルダに対してデータ保持ポリシー(デフォルト60日間から 0~365 日間で任意の値に調整)を指定し、削除したファイル、フォルダを復元できます。
- IPフィルタリング許可リストによって、アクセスできる IP アドレスの範囲を設定することができます。
開発者向け
- Amazon WorkDocs SDK は、管理者およびユーザーレベルのフルアクセス権サイトのリソースに提供し、コンテンツのコラボレーションおよび管理機能をソリューションやアプリケーションに組み込むことができます。
Amazon WorkSpaces 利用時の Amazon WorkDocs の料金
Amazon WorkSpaces のユーザーには、追加料金なしで WorkDocs へのアクセス権限が付与されます。
これには、WorkSpaces のユーザー 1 人あたり 50 GB のストレージが含まれます。
WorkSpaces のユーザー1人あたり毎月 2.00USDの割引料金を支払うことで、ストレージを1TBにアップグレード可能です。
WorkSpaces からの WorkDocsDriveClient セットアップ
WorkDocs サイトURL の設定
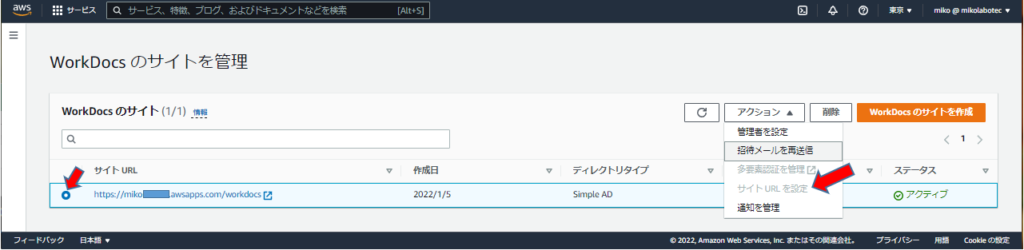
AWSマネージメントコンソールから、WorkDocsのダッシュボードを開いて、ハンバーガーアイコンから、「自分のサイト」を選択して、上記画面に遷移。
WorkDocsのサイトの頭のチェックを付けて、「アクション」→「サイトURLを設定」をクリックして、サイトURLを自分の好きな名前で変更設定できる。
ところが、私のサイトでは、エラー表示されて(他のサイトで使用済み、のようなエラー)、サイトURLの変更ができなかった。
しかしながら、もう一度画面を開いた時には、上記のように、変更前の初期の「d-xxxxxxxx.awsapps.com」のようなデフォルトURLではなくて、エラーではじかれたはずのURLに変更されていた。(操作ミス?)
変更されていたので、上記のイメージは「サイトURLを設定」がクレーアウトで表示されている。
WorkDocsにログインしてファイルをアップロード
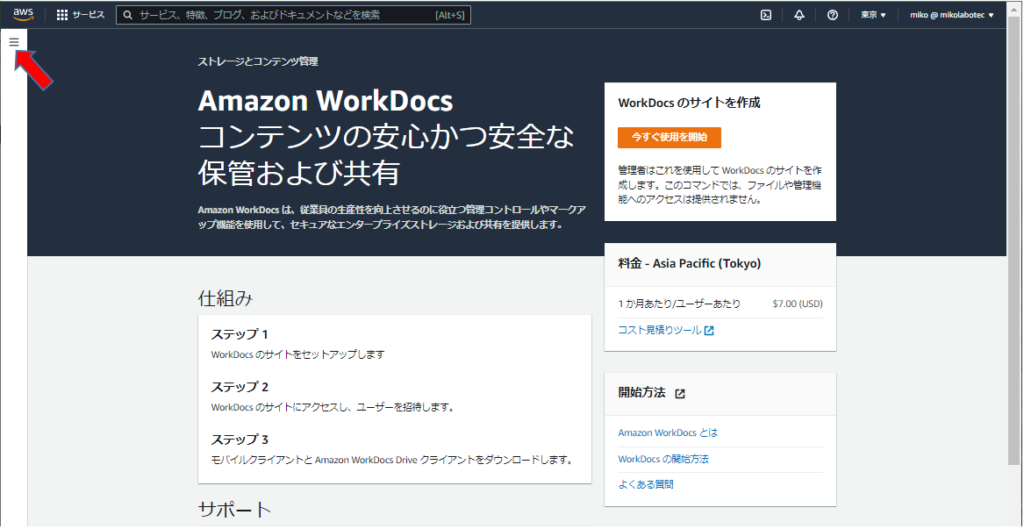
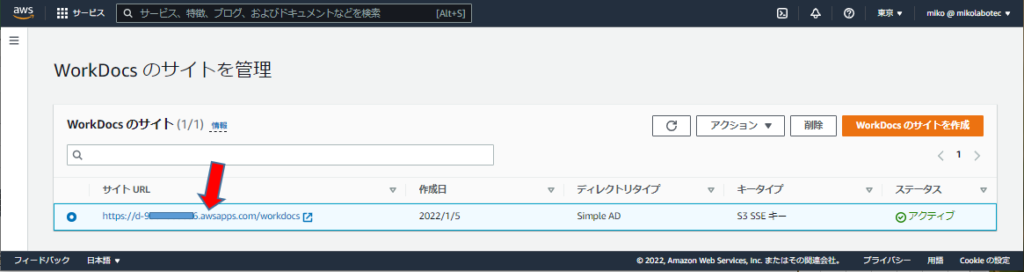
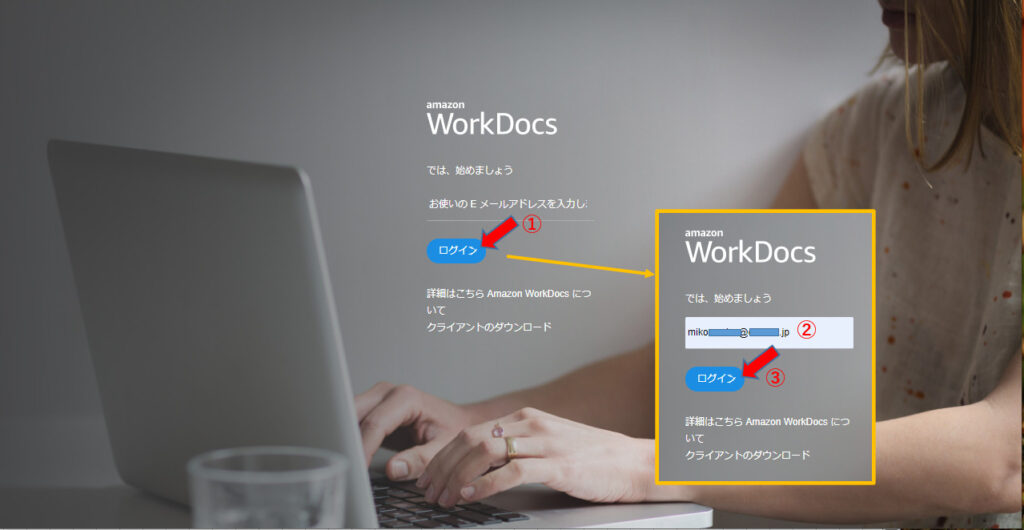
①「ログイン」をクリックすると、メールアドレスを入力するように指摘される。
②AWSアカウントに設定した、メールアドレスを入力した。
③「ログイン」をクリック
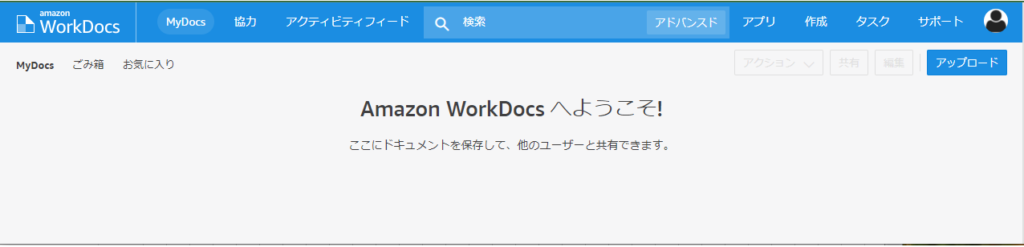

WorkDocDrive のWinクライアントソフトを入れてみる
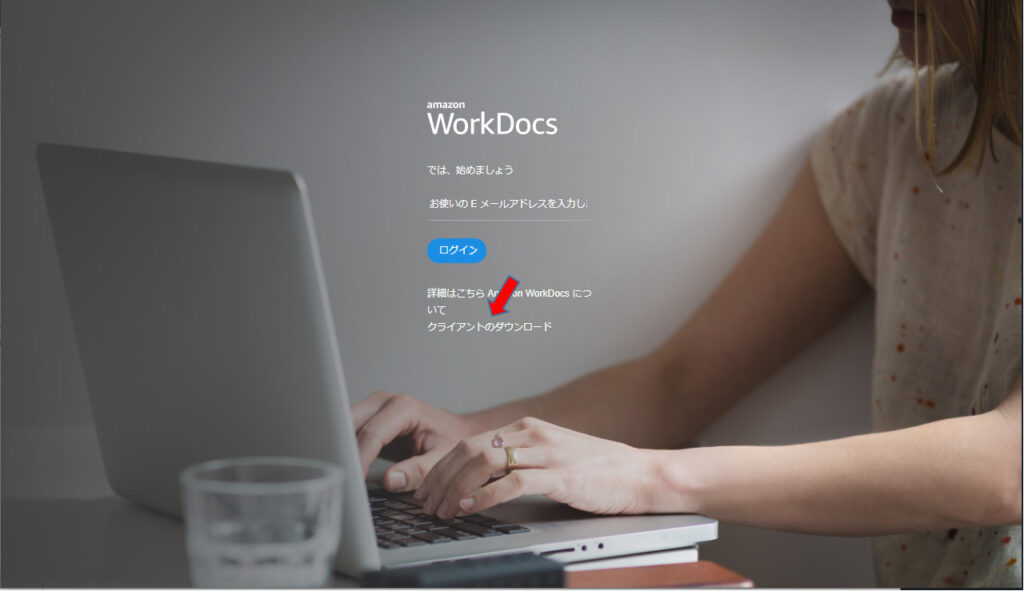
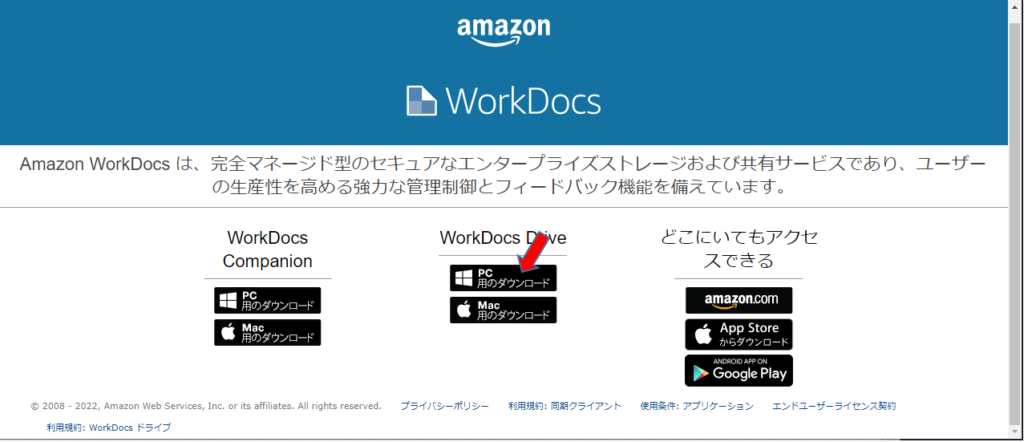
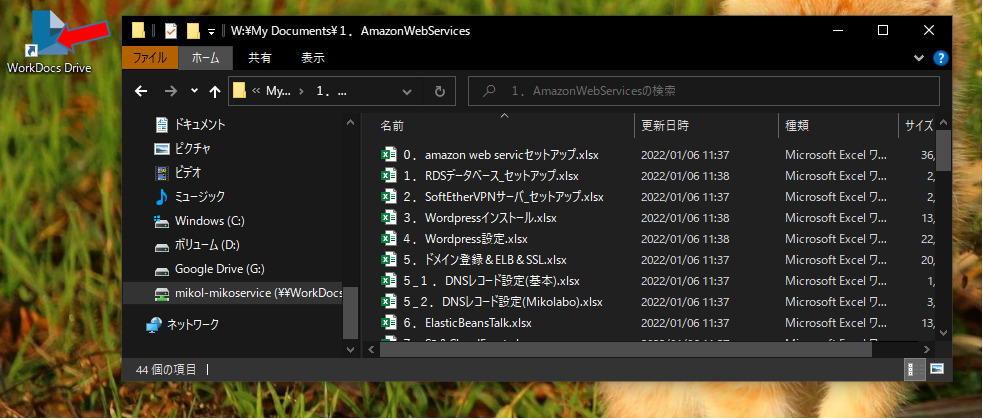
Dropboxと同じように使えるのですね。
今回は、WorkSpaces の続きで、WorkSpaces の外部とのデータ受け渡しに使うために、WorkDocsをセットアップしました。
WorkSpaces の ついでのように取り上げましたが、大切なデータを取り扱うために、AWSの堅牢なネットワークやセキュリティに守らており、今回はWorkSpacesは高速セットアップで、WorkDocsはWorkSpacesのインストール済み画面上の WorkDocs Drive インストールアイコンから簡単にセットアップしましたが、AWSのネットワーク、セキュリティを考慮して、設計からしっかり構築するとセキュリティ的にも安全ですし、オンプレミスでのユーザ管理を、ActiveDirectoryと連携して統合できるという本格的なテレワーク環境を構築できるものでした。