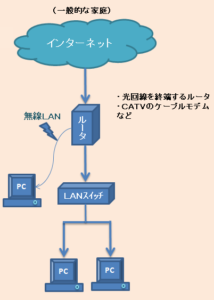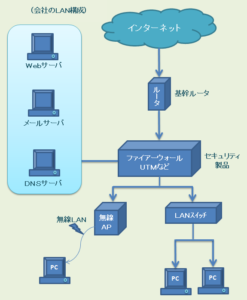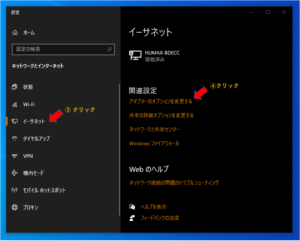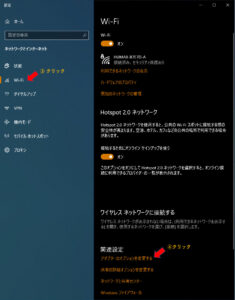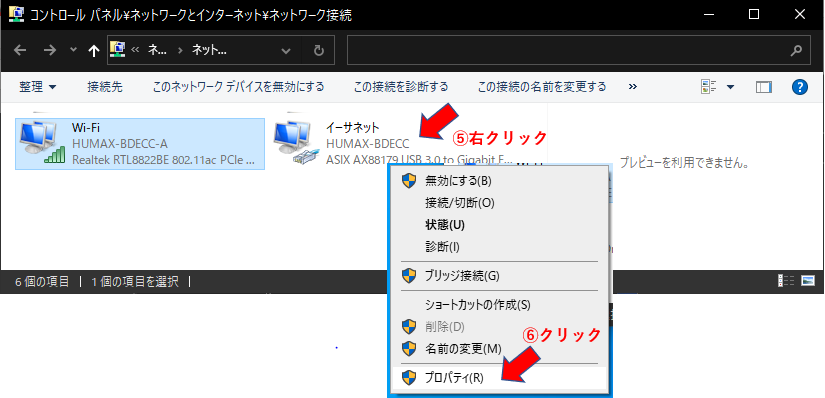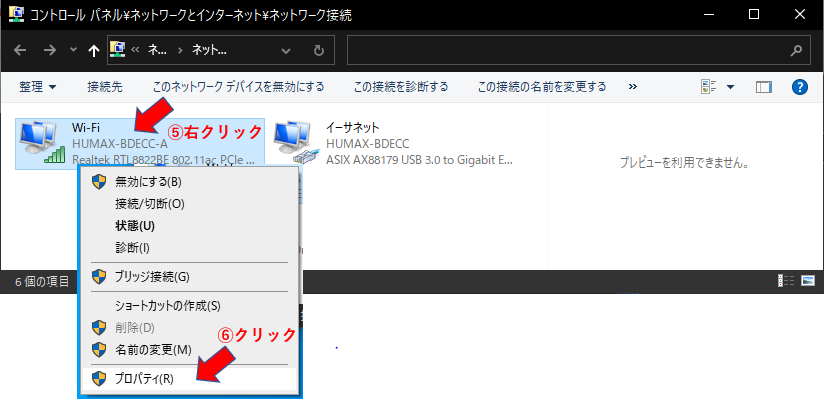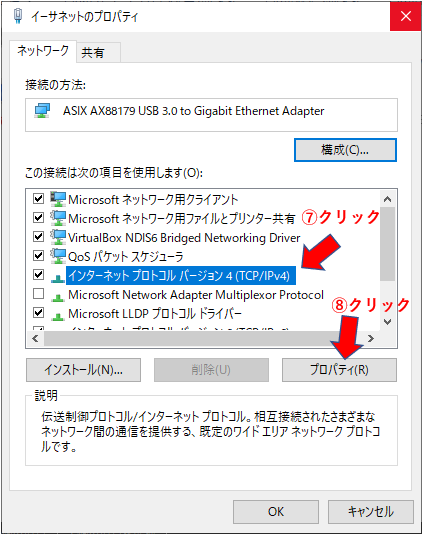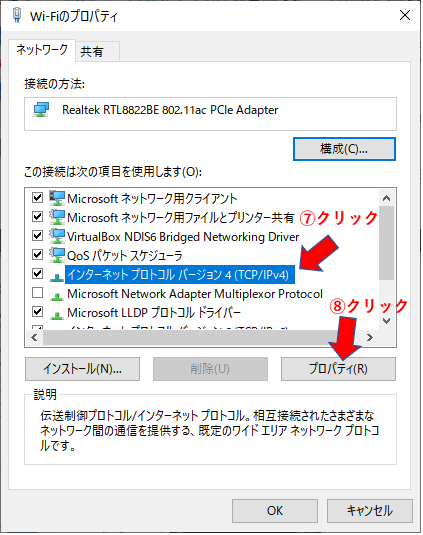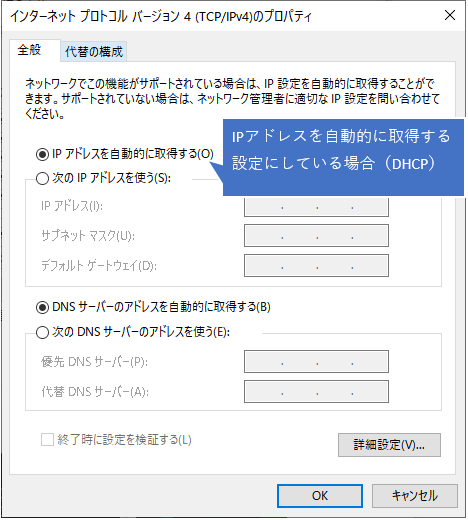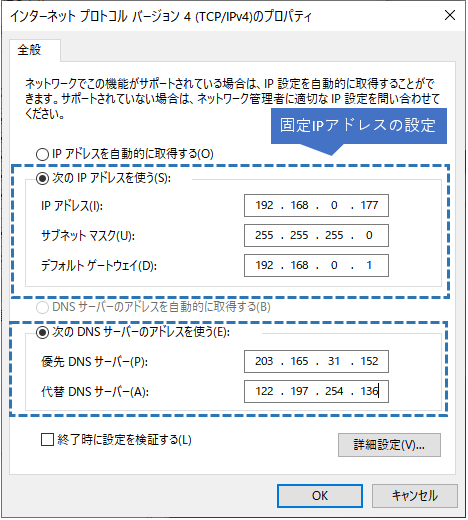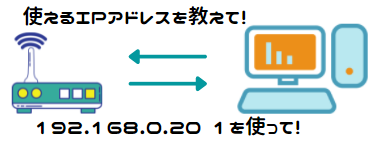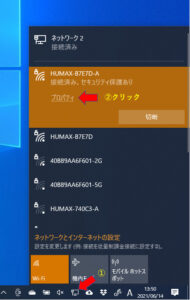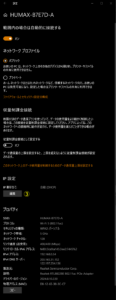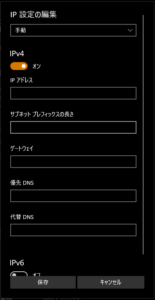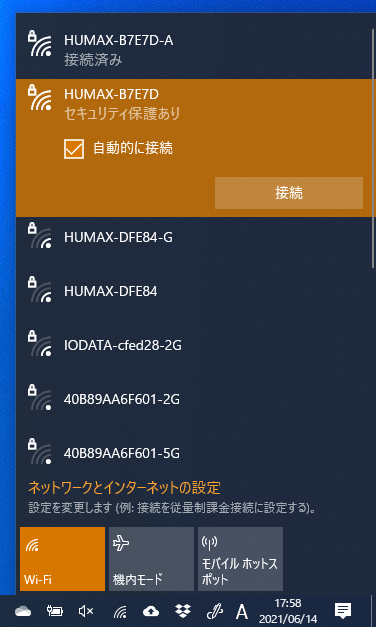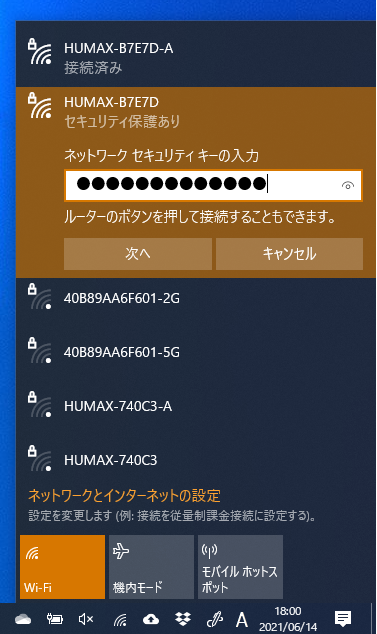※ このページは表示が良く崩れるみたいなので、PDFファイルを置いておきます → こちらから
このようなネットワークを見たときのポイントは、インターネットの出入り口のルータとLANスイッチ、FireWall、UTM、業務APなどの青色の機器はネットワーク範囲を分ける機能があるということです。
そのようなネットワーク範囲を分けられた結果として、白色の通常使用している端末が、どのようなIPアドレスになっているのかを認識しておくことが重要だと思います。
ということで、まず、普段使用している端末のIPアドレスを把握します。
1.ネットワークの設定(IPアドレス)の調べ方
上記イメージ図の白い端末のIPアドレスを調べます。
特に、毎回同じIPアドレスになるように固定IPアドレスが割り振られているのか、起動するたびにIPアドレスが割り振られる設定になっているのかを意識します。
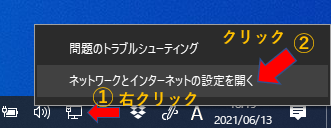
端末が有線LANに接続しているのか、無線LANに接続しているかで操作が分かれます。
調査する端末を選択します。
有線LANの場合でも、無線LANの場合でも、次のイメージのように
「IPアドレスを自動的に取得する」か、「次のIPアドレスを使う」の固定IPアドレス設定か、
になります。

IPアドレス自動取得 
固定IP7アドレス設定
「IPアドレスを自動的に取得する」の場合の設定されたIPアドレスの調べ方
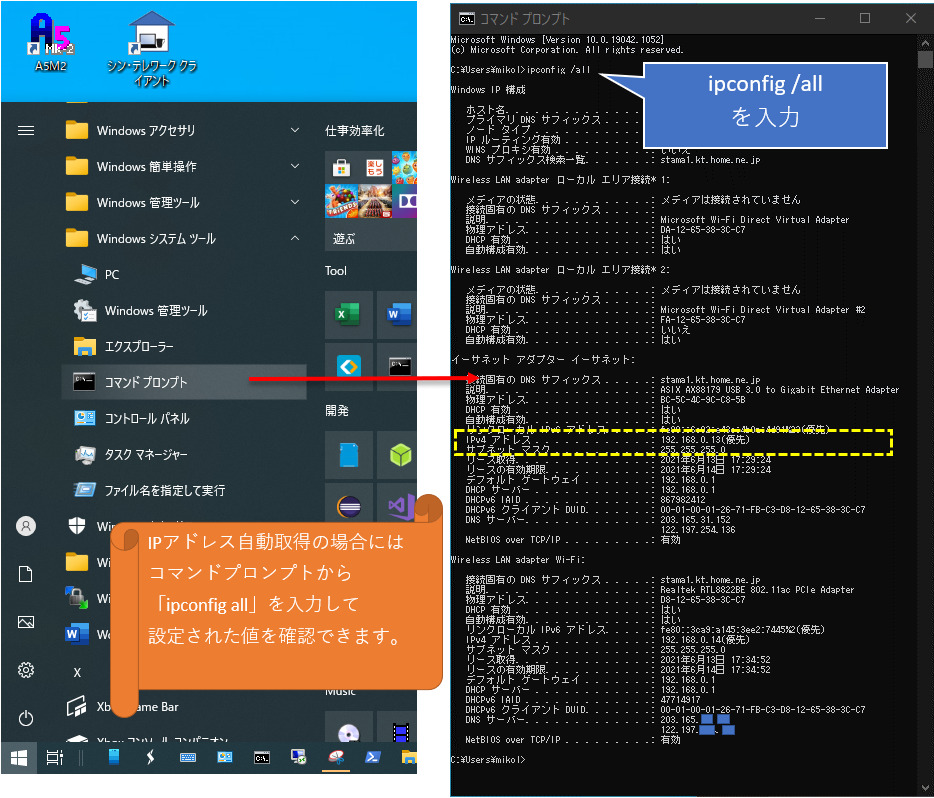
2.ネットワークの接続の仕組み
家庭ネットワークとインターネットが通信できるかどうかは、前項で調べた ipconfig /all コマンドの内容によって、調べることができます。
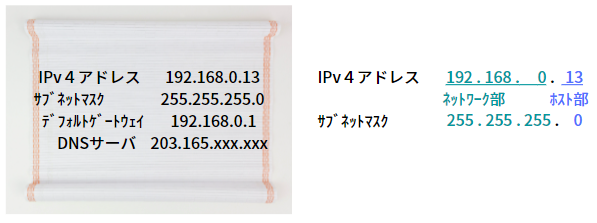
サブネットマスクが、「255」になっている前半部分がネットワークを表す部分です。
・ネットワーク部:IPv4 アドレス: 192.168.13 はネットワーク部の「192.168.0」とホスト部の「13」のアドレスを使って、通信を行おうとします。
・ホスト部 :サブネットマスク: 255.255.255.0 は、IPアドレスのネットワーク部がどこまでであるかを表しています。
※ 上記の場合には、「192.168.0」のネットワークには、255個割り振りできる値の内、「000」「255」の数値はネットワークで
予約されているので、それを除いた253個のネットワーク機器を収容できる計算になります。
デフォルトゲートウェイ: 192.168.0.1 は、家庭ネットワークと外部インターネットの間でデータを橋渡します。
※ 通常は、ルータが、内部→外部 と 外部→内部の方向と、通信の種類(メール通信とか、ブラウザ閲覧の通信とか)を基準に、
通信を許可するのか、遮断するのかを決めています。(アクセスリストを見て、橋渡の判断をします)
DNSサーバは、インターネット上のサーバと通信する場合に、Webブラウザなどで指定するURL(example.comなど)を指定した問合せに対して、そのサーバのIPアドレス(10.20.30.9)を回答します。
(ネットワーク機器はIPアドレスがわからないと通信できません)
DNSサーバからの応答が取れないと、Webブラウジングしていても、サイトを表示できなくなります。
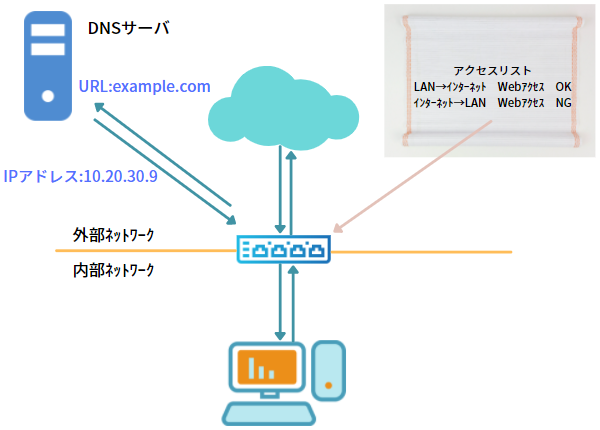
- 内部ネットワークのIPアドレスは、プライベートIPアドレスと呼ばれ、以下のアドレス体系で割り振られ、内部ネットワークだけで使うことが許されています。
- プライベートIPアドレスを持つデータは、インターネットの出口のルータで破棄される。
- インターネットに出ていくデータは、ルータでグローバルIPアドレス(WANで使うIPアドレス)に変換されます。
プライベートIPアドレス
クラスAは 10.0.0.0~10.255.255.255
クラスBは 172.16.0.0~172.31.255.255
クラスCは 192.168.0.0~192.168.255.255
外部ネットワークアドレスは、上記の内部ネットワークのプライベートIPアドレスの範囲以外だとと思えば良い。
(特殊用途のグローバルIPアドレスをあるが、通常はお目にかかれない)
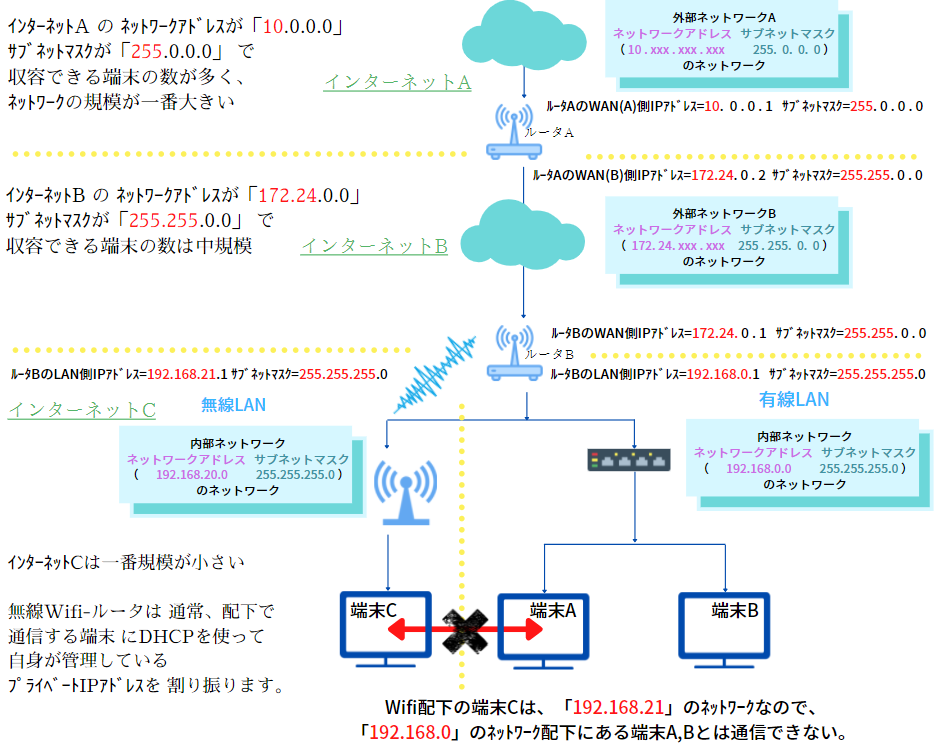
3.ネットワークのトラブルシューティング
ネットワーク上で、何らかの通信の不具合が発生した場合には、各端末のIPアドレス情報をまず確認します。
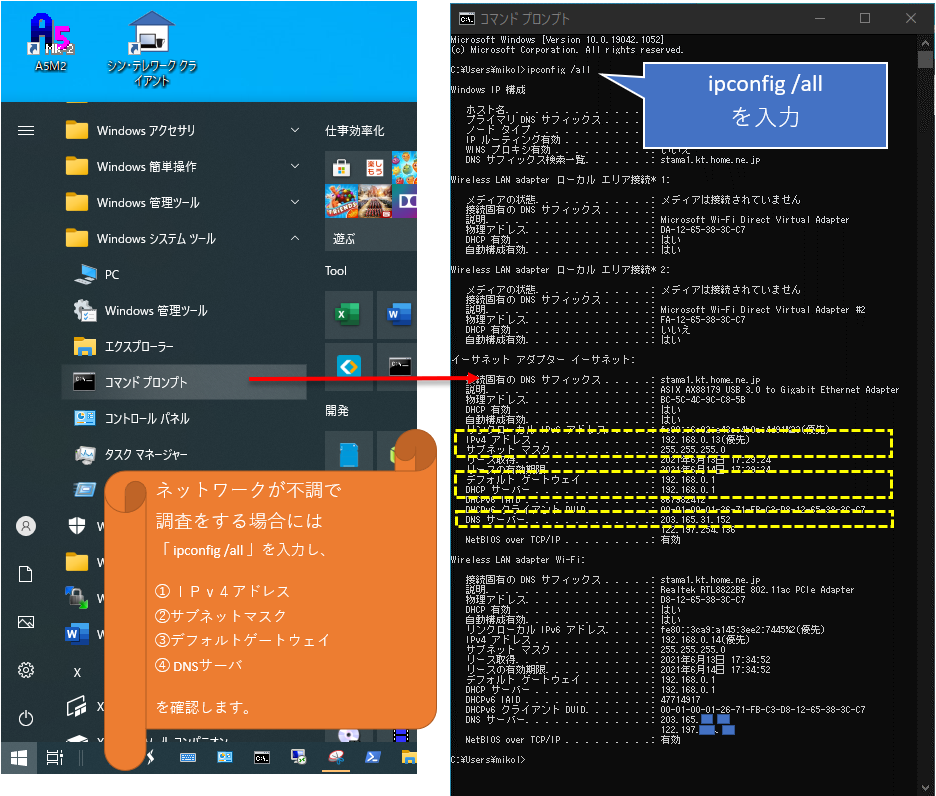
①IPv4 アドレス ①が間違っていると通信できません。
②サブネットマスク ②が間違っていると通信範囲を正しく認識できず、通信できません。
③デフォルト ゲートウェイ
③が間違っていると外部通信インターネットを使ったサービス(メールやWebブラウジング)ができません。
④DNS サーバーを調べておきます。
④が間違っているとWebブラウジングでURLを打っても、表示できません。
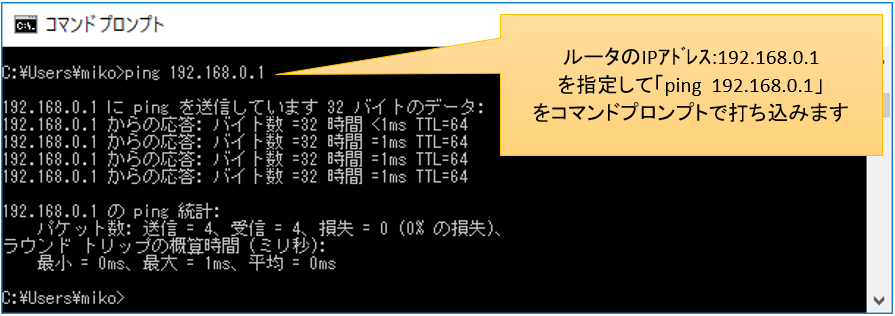
- ルータ「192.168.0.1」からの応答が返ってきていますから、ルータは正常に動作していることがわかります。
- 「192.168.0」の内部ネットワークには、問題がないと推測できます。
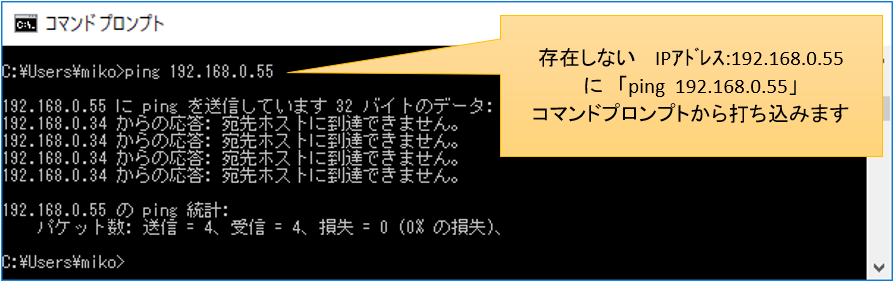
- 下図では、存在しないIPアドレス「192.168.0.55」にコマンド投入してみました。
- 応答が返ってこないので、正常に応答が表示されません。
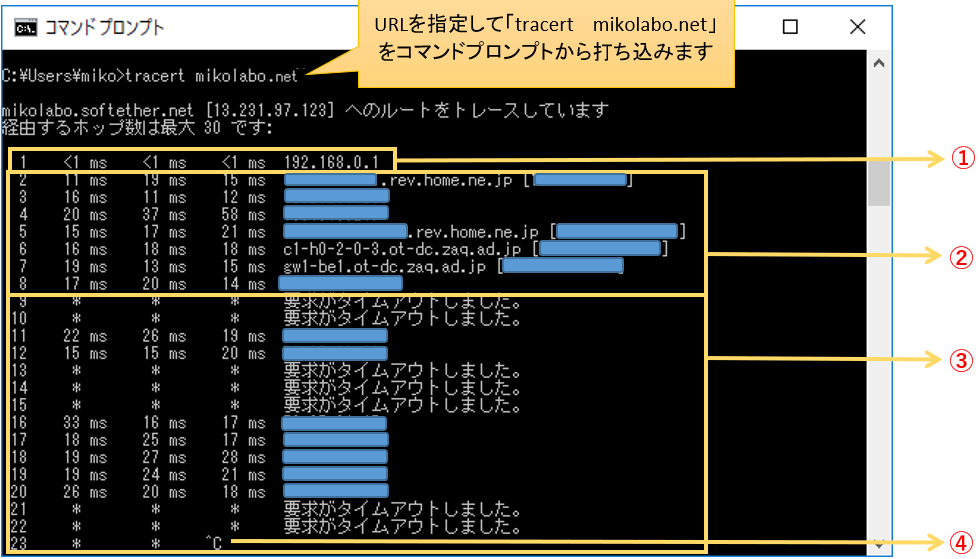
(上記結果から以下の内容がわかります)
- ルータの「192.16.0.1」に通信できているので、「192.168.0」の内部ネットワークには問題がないと推測できます。
- 外部のIPアドレス範囲に通信できているので、この範囲の通信は問題ないと推測できます。
- 要求がタイムアウトしているので、このインターネットの部分に問題が発生していると推測できます。つまり、通信の異常はインターネット上にあり、内部ネットワークには問題がないことがわかります。
- 時間がかかりすぎるので、「CTRL+C」でコマンドを停止しています。
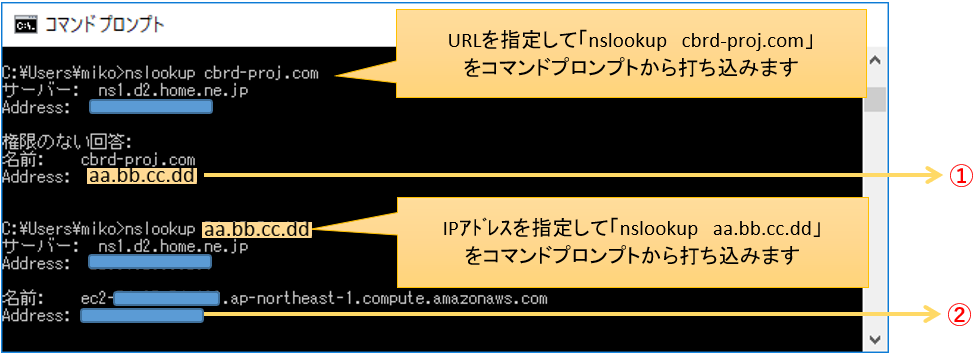
- Webサイト cbrd-proj.com のサーバのIPアドレスが、(aaa.bbb.ccc.ddd)と分かります。
- インターネット上で (aaa.bbb.ccc.ddd) のIPアドレスを持つサーバのURLがcbrd-proj.com と分かります。(逆引きと言います)
DNSサーバとのやり取りで、URLをIPアドレスに変換する処理には問題がないことが分かります。
4.有線LAN設定と無線LAN設定
有線ケーブルを接続し、無線機能を有効にして、有線LAN、無線LANとも有効にした状態で、通信が正常になった状態で、設定を確認してみます。
以下は、無線LANに接続した端末の設定をみています。
最初の画面 接続した無線のプロパティを見てみます。
2番目の画面
-
- 「範囲内の場合は自動的に接続する」がONになっていますから、無線LANに対して、毎回、自動的に接続を試みます。
- 「パブリック」になっていますので、自由に接続できる公開エリアを想定しているので、外部との通信は基本、できないようにしています。
「プライベート」であれば、閉じた専用エリアを想定しているので、エリア内の他端末から参照できるようにしています。 - IP設定 の「編集」をクリックすると、プロパティを手動で設定できます。
- プロパティ 無線設定の詳細内容が確認できます。
3番目の画面 実際の無線設定の詳細内容を編集する画面です。こちらで設定を変更できます。
以下のように、有線接続、無線接続の無効化/有効化が手動で変更できます。
(有線接続の無効化/有効化)
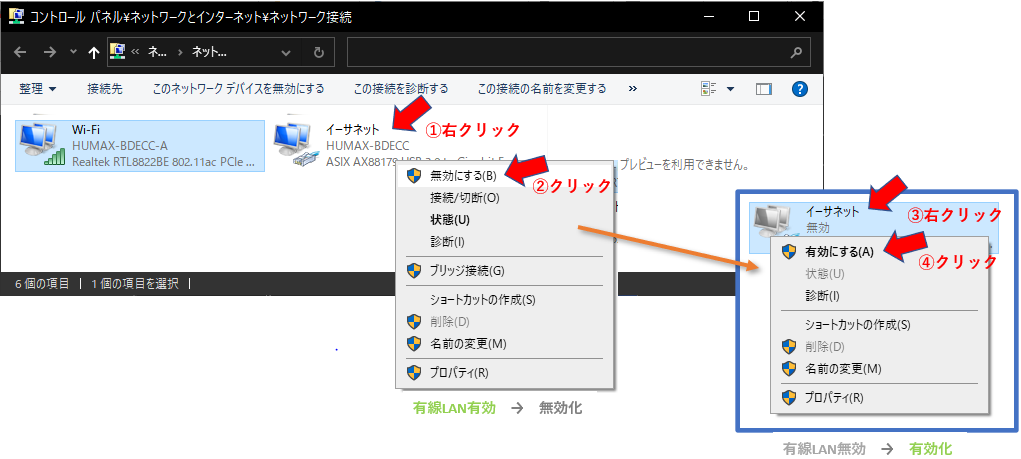
(無線接続の無効化/有効化)
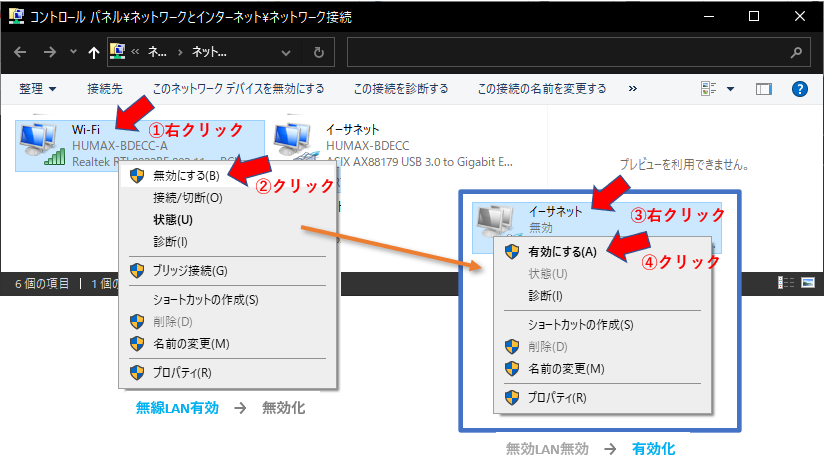
5.無線LANの仕組み
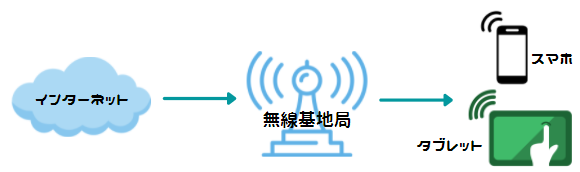
ケーブルを使わずにネットワークにつなぐ手段として、
スマホなどで利用されている4G、5Gモバイル通信がある。
モバイル端末からインターネットに接続するための回線で、携帯電話会社の基地局から接続する。

無線LANは、無線で企業や家庭内など限られたエリアの有線LANに接続します。
LANに参加すれば機器間でファイルやプリンターなど共有できます。
インターネット終端装置(ルータやケーブルモデム)経由で、
インターネットに接続可能。LANに参加して、他の端末と連携できるところが違います。
無線LANを利用する場合、通常は無線LANアクセスポイントルータ(親機)が必要になる。親機に接続する無線LANアダプター「子機」が、PCやスマホに内蔵されている。
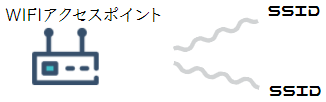
- Wifiアクセスポイント(無線LANルータなど)はどの端末でも内容を確認できるSSIDを広報している。
- Windowsでは右イメージのような画面がSSIDを受けることで表示される
- 接続する時は、あらかじめ無線LANに登録されているネットワークセキュリティキー(パスワードのようなもの)を正しく入力すると認証されて接続できる(機器の裏側に印刷されていたりする)
- 上記の接続手順は、前ページのように「このネットワークが接続範囲内に入ると自動的に接続する」にチェックが入っていると無線LANのエリア範囲に入った瞬間に自動的に実行されて接続される。
※ 手動接続にもできます
<無線LANの規格>
| 無線規格 | 周波数帯 | 周波数帯理論上の最大速度 | 電波干渉 |
| IEEE802.11b | 2.4GHz | 11Mbps | 多い |
| IEEE802.11g | 2.4GHz | 54Mbps | 多い |
| IEEE802.11a | 5GHz | 54Mbps | 少ない |
| IEEE802.11n | 2.4GHz/5GHz | 600Mbps | 2.4GHz帯は多い |
| IEEE802.11ac | 5GHz | 6.9Gbps | 少ない |
無線の種類は左のような種類があり、11b,11g,11a が古く、11n,11acが復旧しているが、スマホの無線アナライザーソフトなどで確認すると、隣接する家屋で同じ規格を使用していて、無線状況が混雑している場合があるので、状況によっては変えてみるのも手である。
左の規格を変更することにアプリ側影響は通常はない。
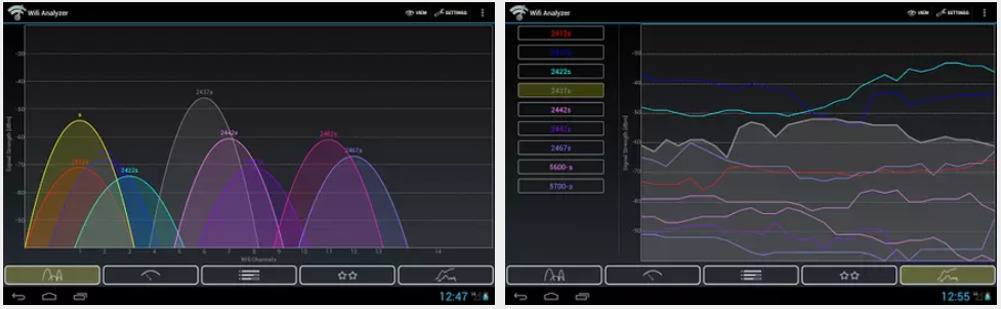
※ androidスマホのwifiアナライザには、上図のように無線の電波状態を可視化できるソフトがある。これを参考にして無線規格の変更を検討できる。
<無線LANのセキュリティ>
| 暗号化規格 | WEP | WPA-TKIP | WPA2-AES |
| 暗号強度 | × | – | ◎ |
WEPは、数十秒で通信内容が盗聴可能になるので、使わないようにしなければなりません。
現在、WPA3が一番安全です。
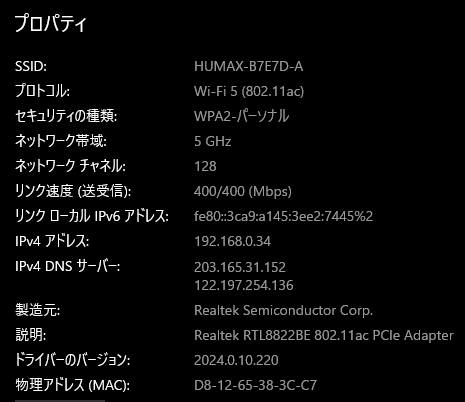
- パーソナルとは、「PSK(Pre-Shared Key/事前共有鍵)」と呼ばれる共通のパスフレーズで認証する方式。先ほどのSSIDとPSKだけで認証する。(小規模のネットワーク向け)
- エンタープライズは、ユーザーやデバイスを専用のサーバを使って認証する。サーバで、個別のID・パスワードや電子証明書を管理してやり取りする。(一般企業向け)
- 802.1xは、端末にサプリカントと呼ばれるクライアントソフトインストールし、オーセンティケーターと呼ばれる検疫エリアで仲介するネットワーク機器
(IEEE802.1X対応LANスイッチ or 無線アクセスポイント)を通して、RADIUSと呼ばれる認証サーバで認証手順を実施する。
(大規模企業ではこの仕組みで検疫ネットワークを構築する)
6.DHCP(IPアドレスの自動配布機能)
Windowsでの設定では、「1.ネットワークの設定(IPアドレス)の調べ方」に出てきた「ローカルエリア接続のプロパティ」の画面で、「インターネットプロトコルバージョン4TCP/IPv4)」→「プロパティ」でポップアップした画面の「IPアドレスを自動的に取得する」をチェックすることにより、DHCPによる自動IPアドレス配布が可能です。
DHCPの仕組みは、DHCPサーバとDHCPクライアントでのやり取りで出来ています。
※ DHCPサーバはLAN上に構築されているか、ルータなどがDHCPを兼ねている場合が多い
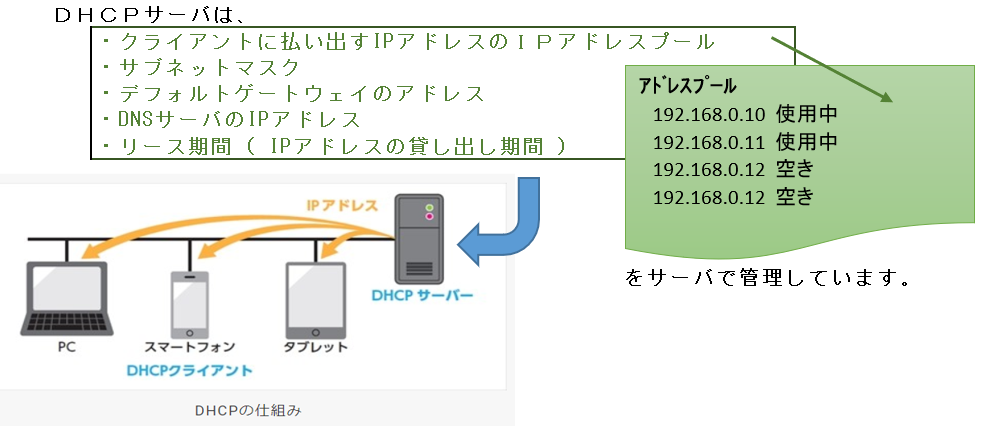
DHCPクライアントが稼働する端末から端末立上げなどのタイミングで、IPアドレス払出しの要求があると、自分が持っているIPアドレスプールから、その時点で空いているIPアドレスを回答します。
※ 払い出したIPアドレスには有効期間が設定されているので、有効期限を過ぎたIPアドレスは,別のパソコンに割り当てることもある。