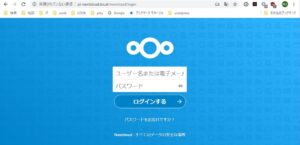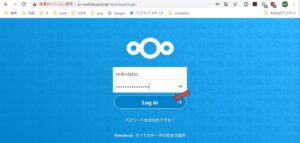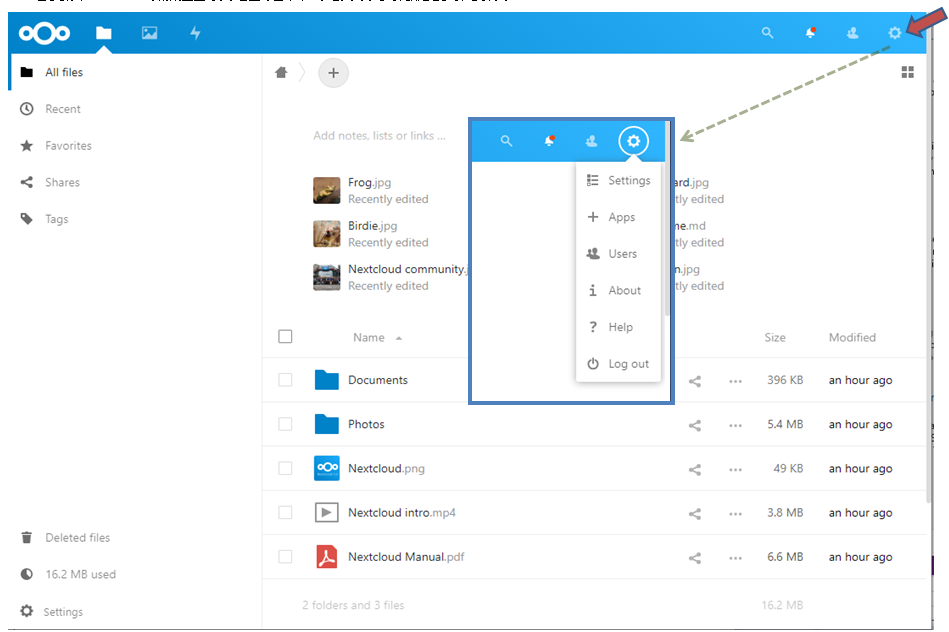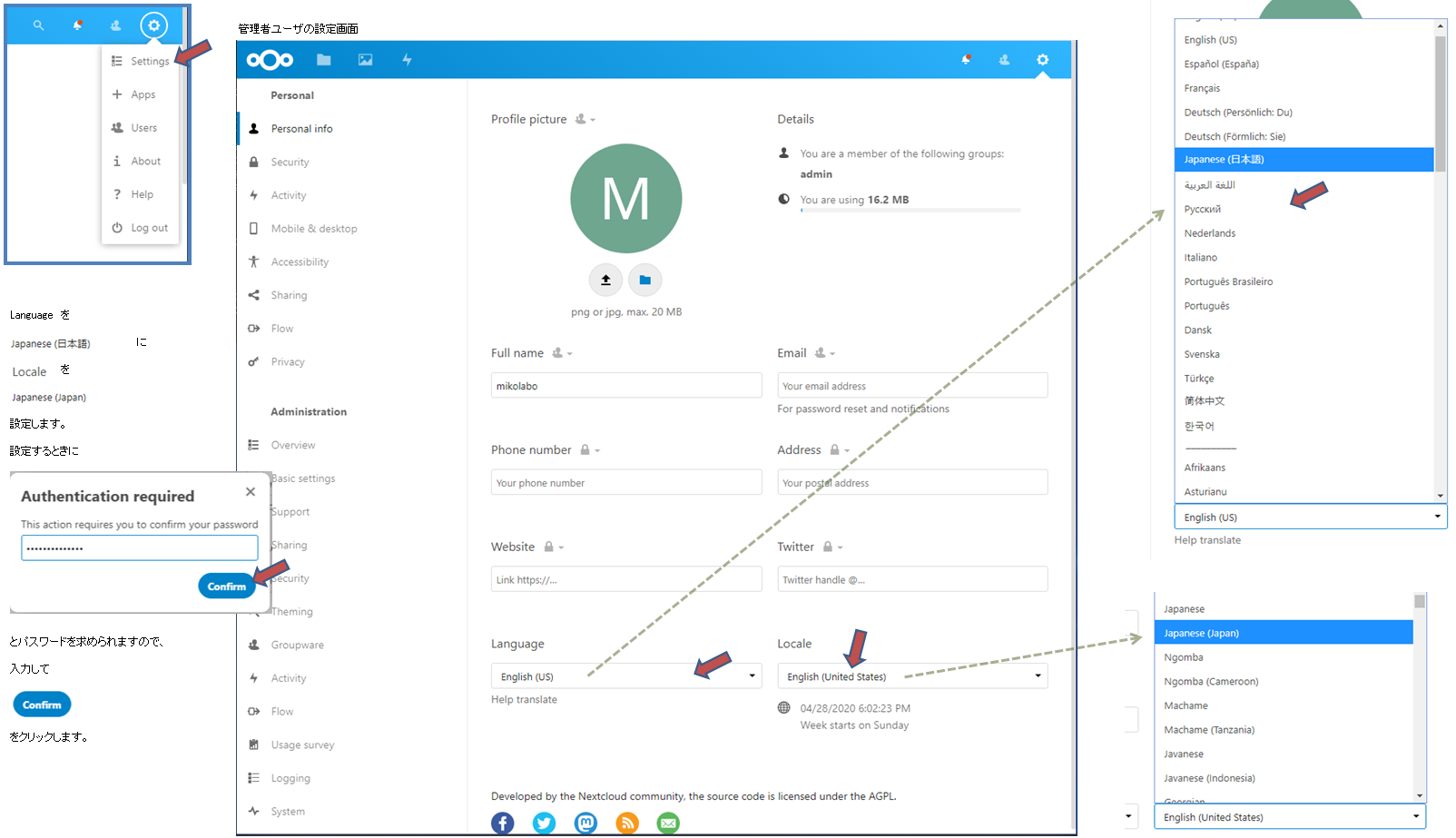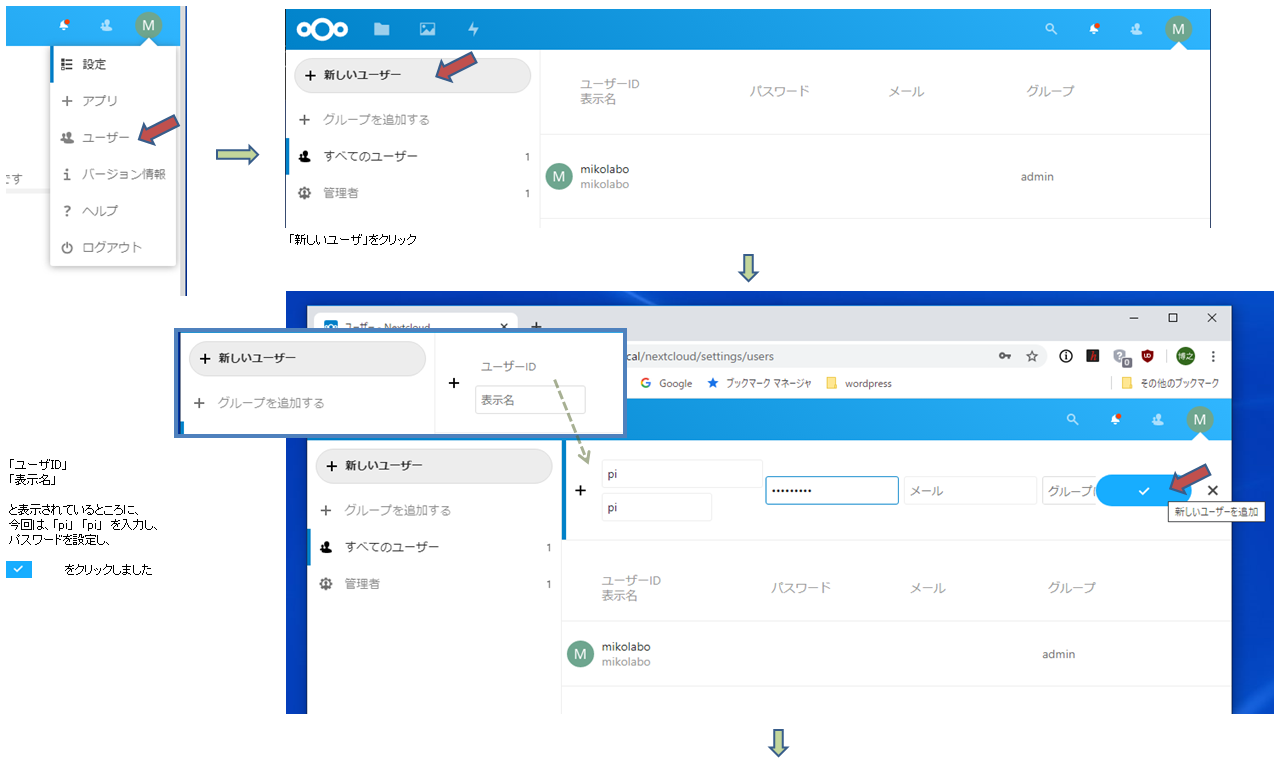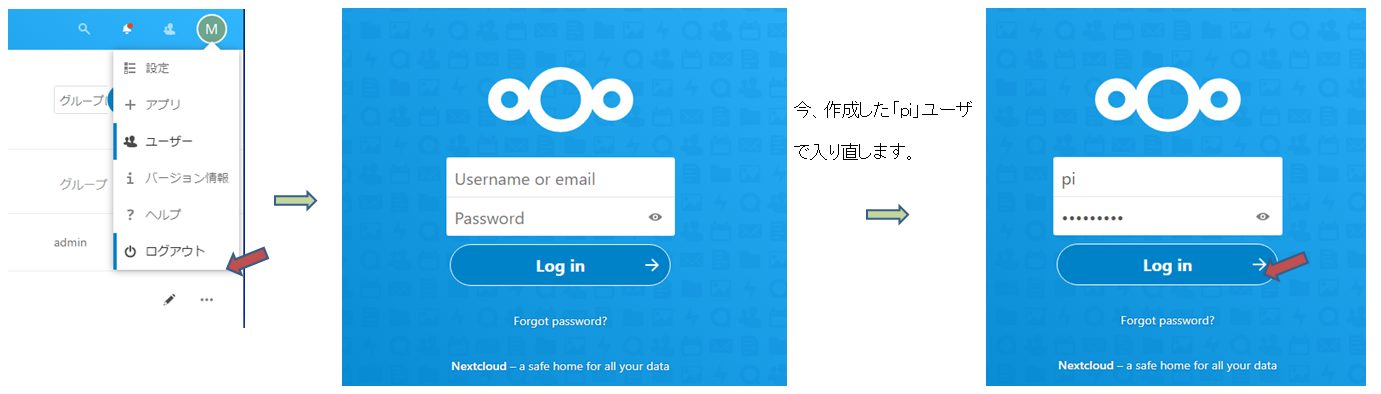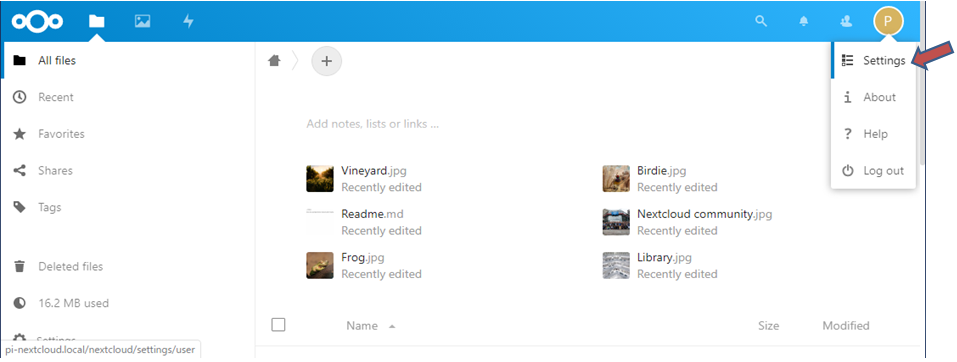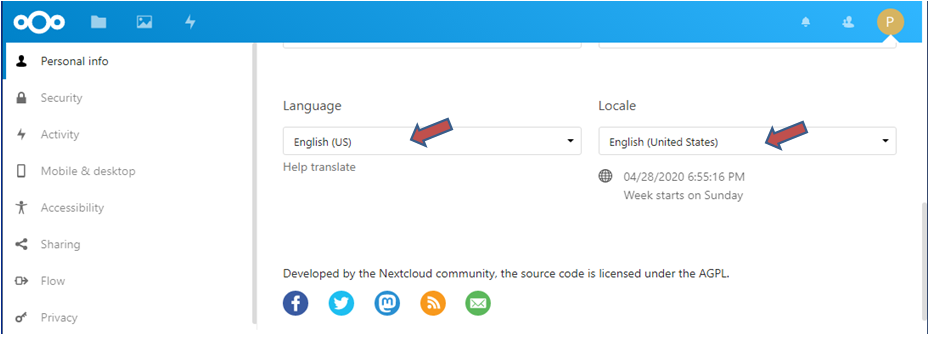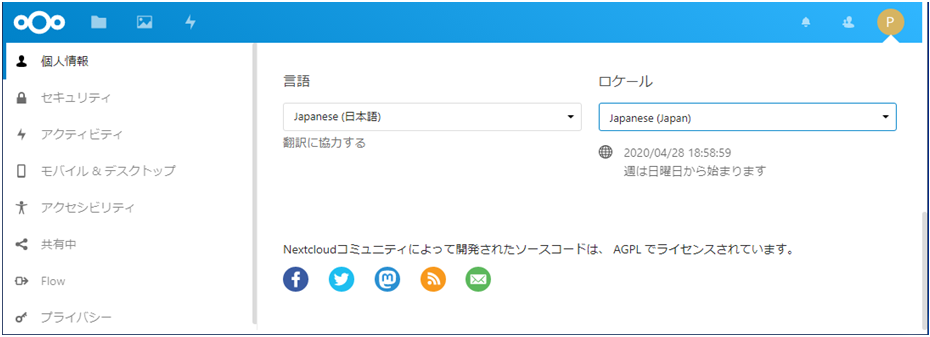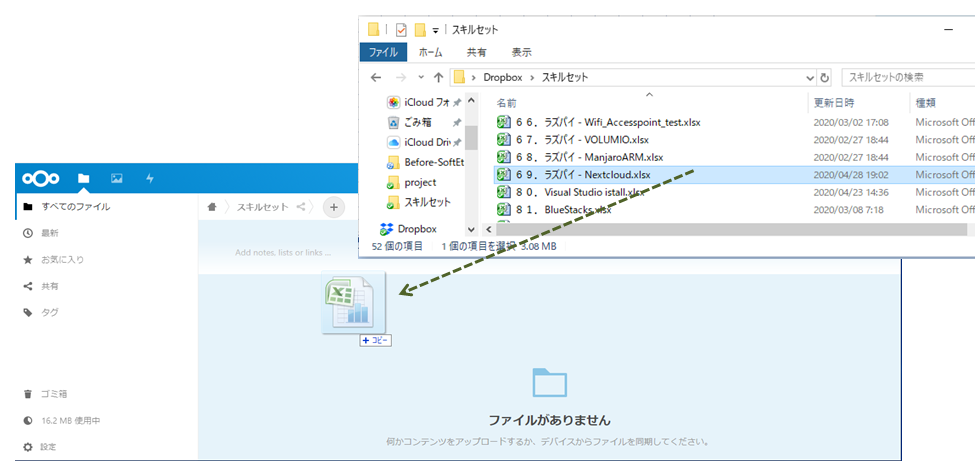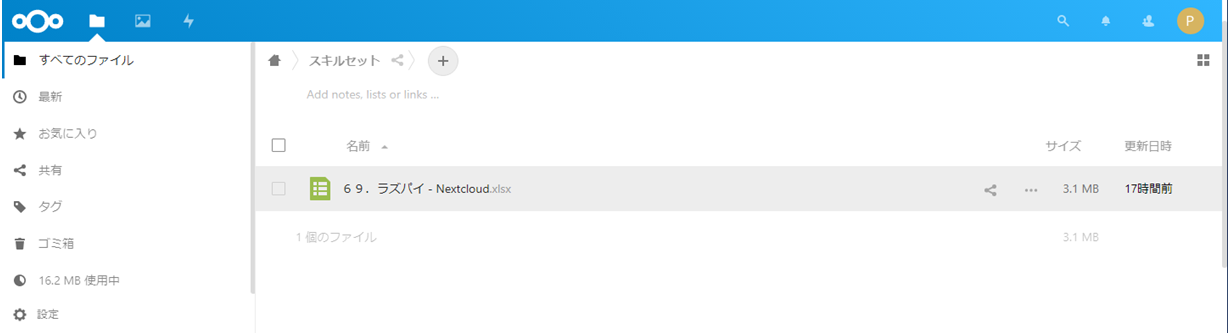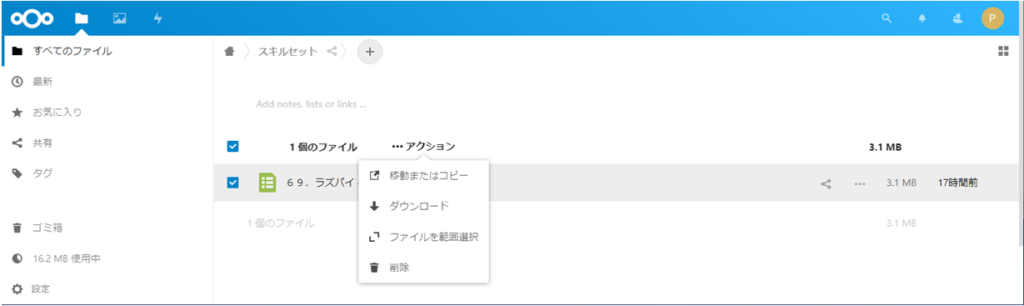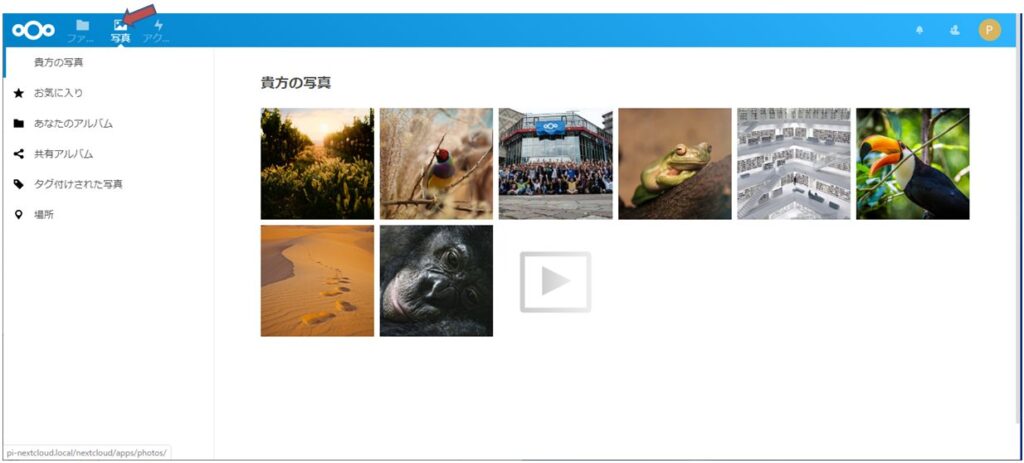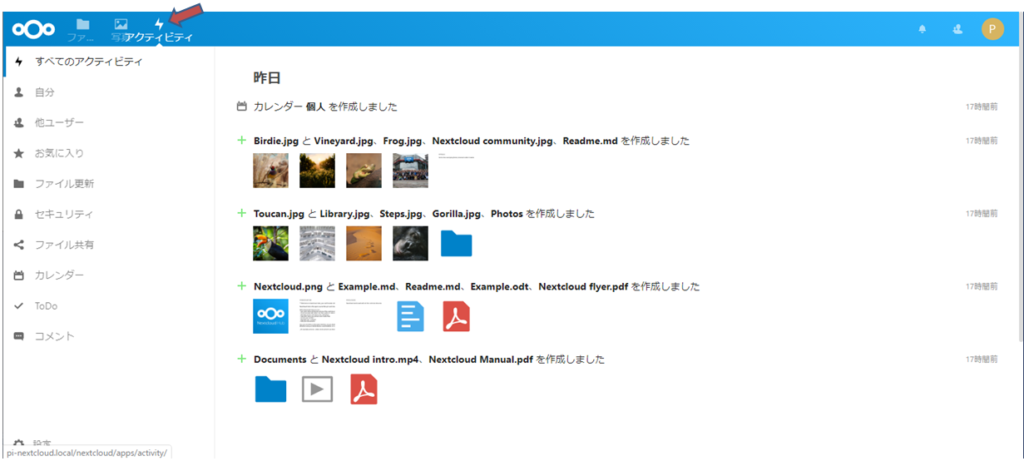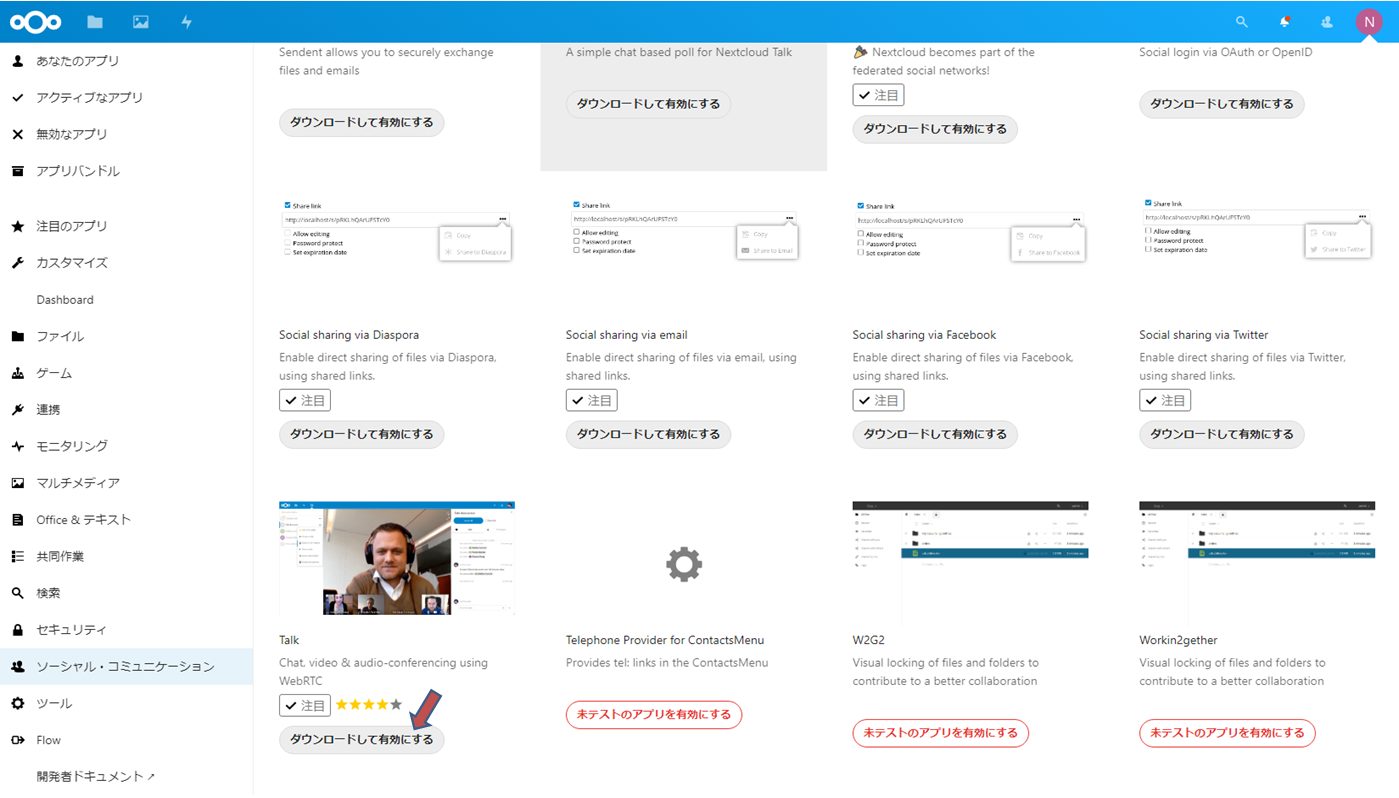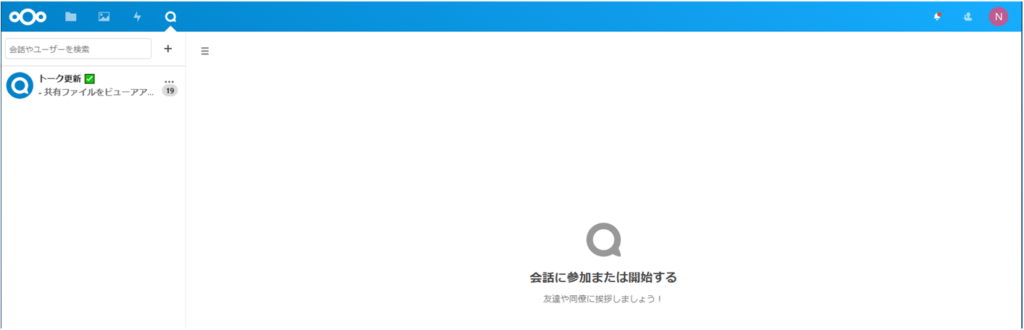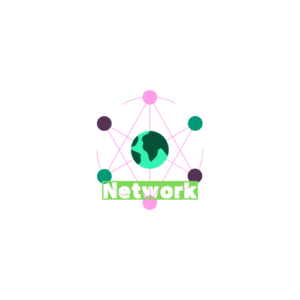NextCloudのオンラインストレージ機能を使ってみる
以前の投稿で、NextCloudをラズパイOS上にインストールした手順を載せましたが、その続きで、ユーザ追加して、フォルダを用意して、NextCloudのオンラインストレージ機能を使ってみましょう。
以前の投稿:ラズパイに、NextCloudをインストールして、自前のオンラインストレージをセットアップしてテレワークで使う
以前投稿のラズパイOS上のNextCloudインストール作業は済んでいるとして、
ホスト名が「pi-nextcloud」、Nextcloud のドキュメントルートが、/var/www/html/nextcloud
でセットアップをしていますので、「http://pi-nextcloud.local/nextcloud」をWebブラウザで入力すれば、Nextcloud のログイン画面が表示されます。
1.Nextcloud を設定する
管理者ユーは「mikolabo」で、パスワードは「mikolabo99」で設定しているので、これでログインします。
表示される画面をめくっていくと「Start using NextCloud」のスタートボタンが現れます。
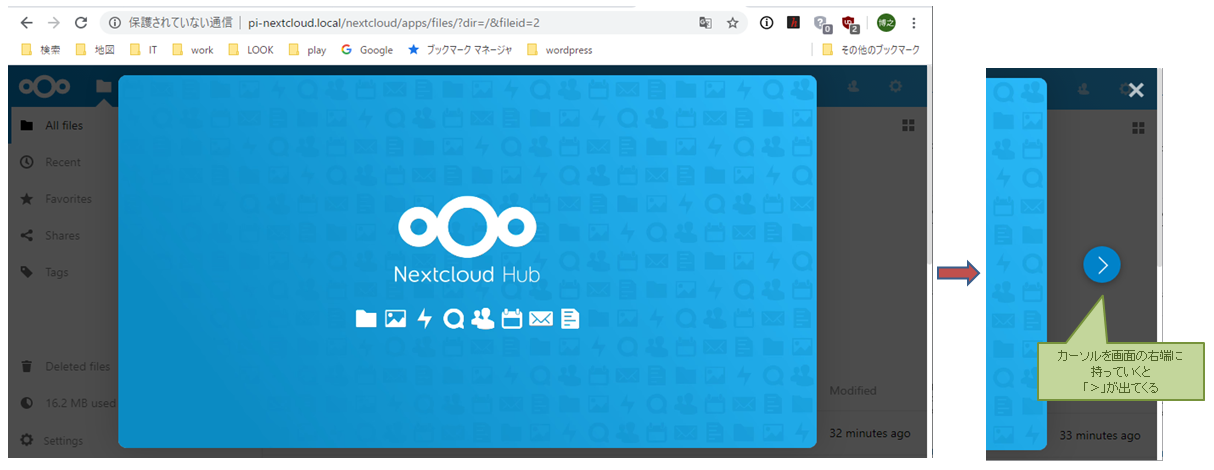 |
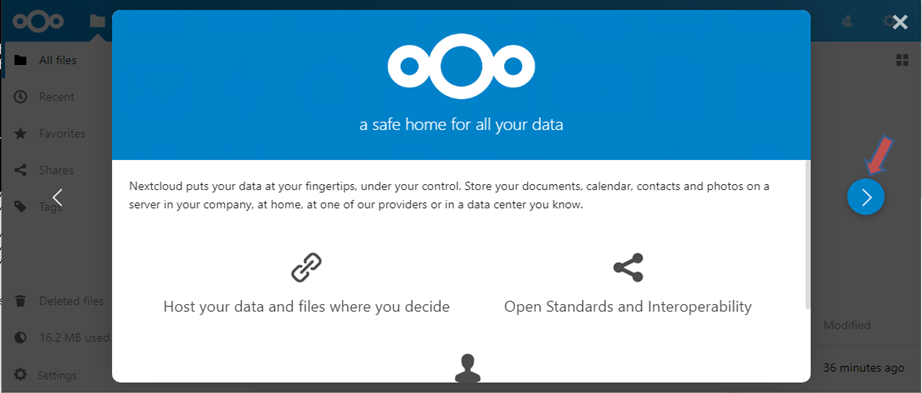 |
 |
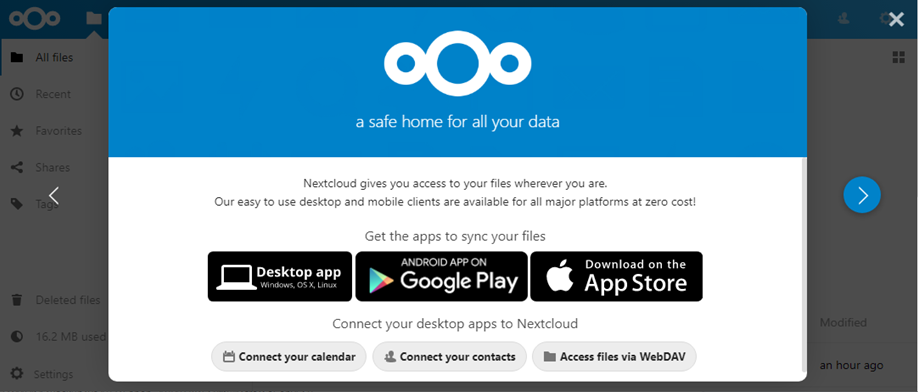 |
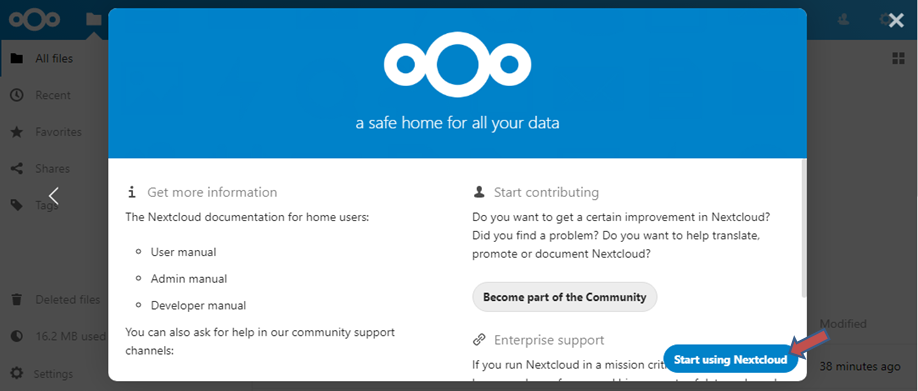 |
「Start using NextCloud」のスタートボタンをクリックします
2.管理ユーザで初期設定を行う
こちらが、Nextcloud の初期画面です。右上の歯車マークをクリックして、設定をしていきます。
まず、日本語に設定します。
- Languageを Japanese(日本語)に、Locationを Japanese(japan)に設定します。
- 設定するときに「Authentication required」でパスワードが求められますので、入力して「Confirm」をクリックします。
3.管理ユーザで一般ユーザを追加します
「ユーザID」、「表示名」と表示されているところに、今回は「pi」「pi」を入力し、パスワードを設定し、✔をクリックしました。
⇓
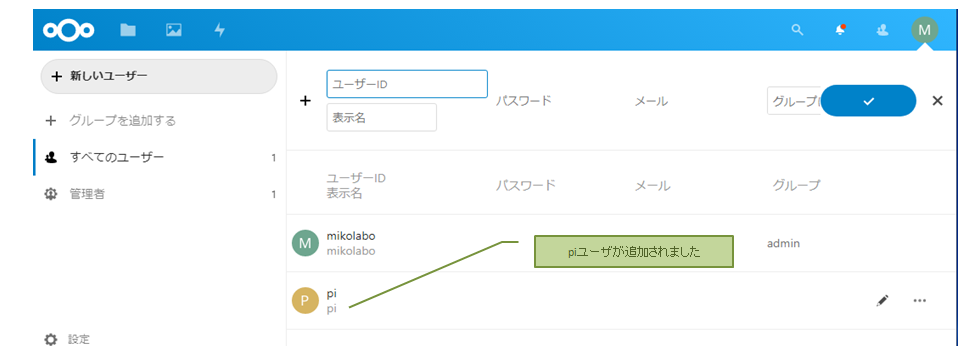 |
- グループを作成して、運用もできますが、今回はいったん管理業務を終了して、piユーザの設定に遷ります。
- 一旦ログアウトします。
先ほどと同じように、Nextcloud のガイドが表示されますが、「>」をクリックしてめくっていくと、ユーザ画面が表示されます。
4.一般ユーザの設定
「ファイル」タブで、ファイルの追加
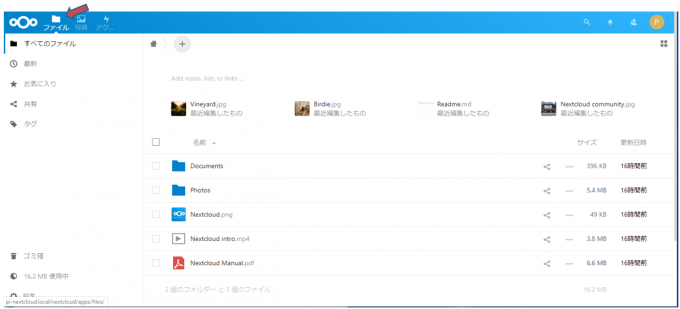 「ファイル」タブを開くと全ファイルを管理できます |
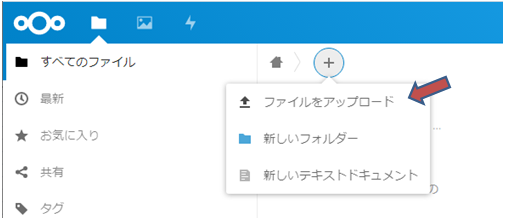 |
ⴲマークをクリックすると、 左イメージのようなメニューが表示されます これらを使って、Nextcloudにファイルやフォルダを 追加することができます「ファイルをアップロード」をクリックすると |
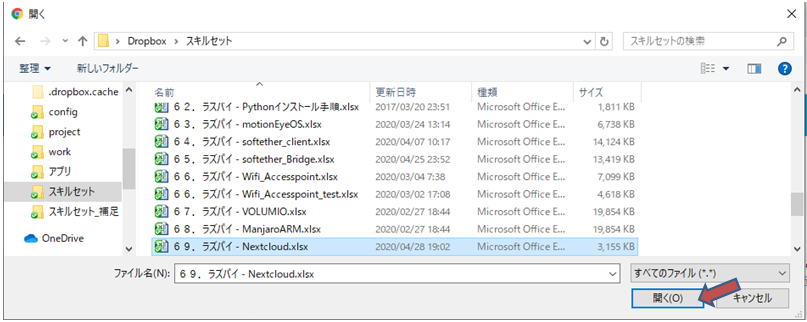 |
ファイル選択画面が表示されますので、 アップロードしたいファイルを選んで、 Nextcloud にアップロードできます |
ここでは別の方法の1例として、「スキルセット」というフォルダを作成して、
ローカルの「69.ラズパイ – Nextcloud.xlsx」というEXCELファイルをアップロードします
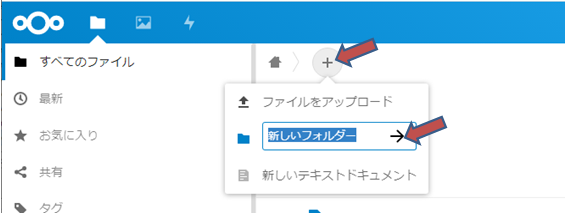 |
「新しいフォルダ」をクリックすると 左イメージのように、表示されるので、 追加するフォルダ名「スキルセット」を入力し、「→」をクリック 「スキルセット」フォルダを作成します |
そして、ローカルにある、「69.ラズパイ – Nextcloud.xlsx」というEXCELファイルを
今、作成したNextcloud の「スキルセット」フォルダにドラッグしました。
ファイルのチェックボックスをチェックすると、「アクション」ボタンが現れます。
これをクリックして、「移動またはコピー」「ダウンロード」「ファイルを範囲選択」「削除」の機能を実施できます
5.「写真」「アクティビティ」タブ
6.ラズパイのChroniumブラウザから、管理者ユーザでログインして、Nexcloud Talk をインストール
まとめ
ラズパイにNextCloudをインストールした前提で、管理者ユーザで一般ユーザを登録し、一般ユーザになって、自分のフォルダを作って、ファイルをアップロードするような、オンラインストレージの一般的な使い方を説明しています。
ストーリーとしてはラズパイにインストールしたNextCloudで、話を展開していますが、環境によって、NextCloudをインストールする部分は手順が違ってきますが、インストール後のアプリケーションとしての操作性は、どれも同じですので、ここでの説明は、どの環境でも同じ操作になります。
NextCloudの機能は、以下のシステムでも使っています。
また、NextCloudネタには、次の投稿があります。