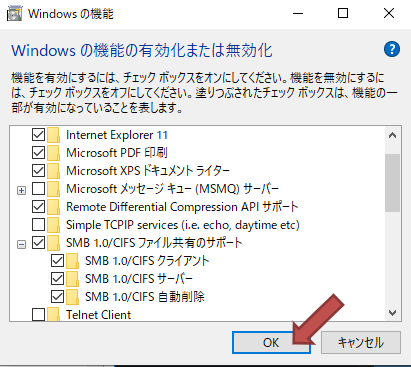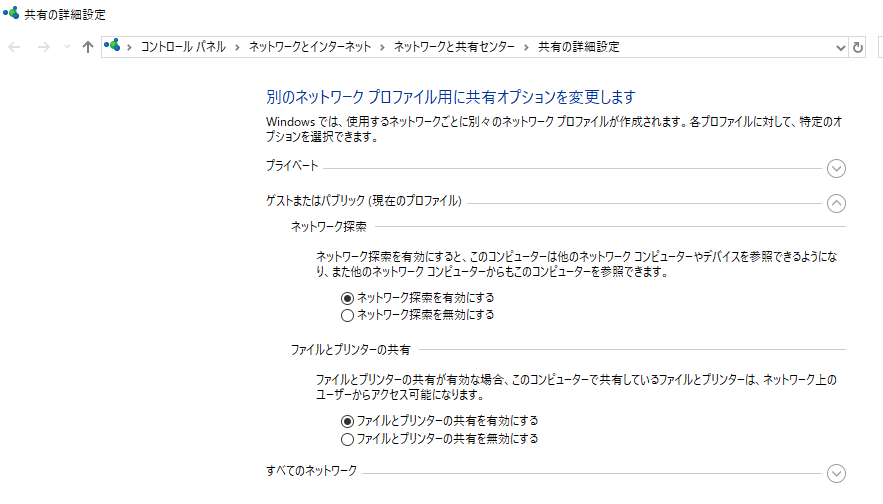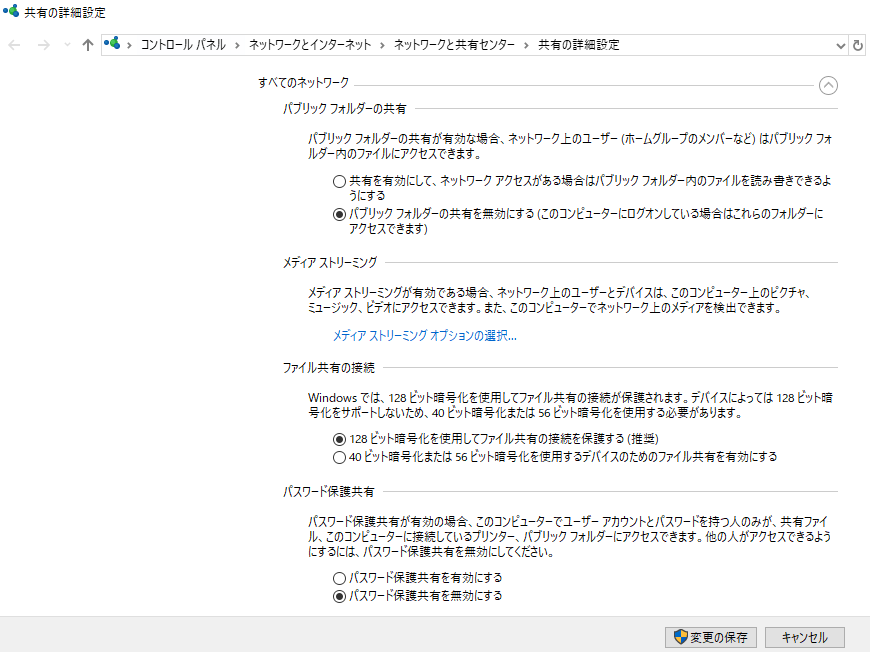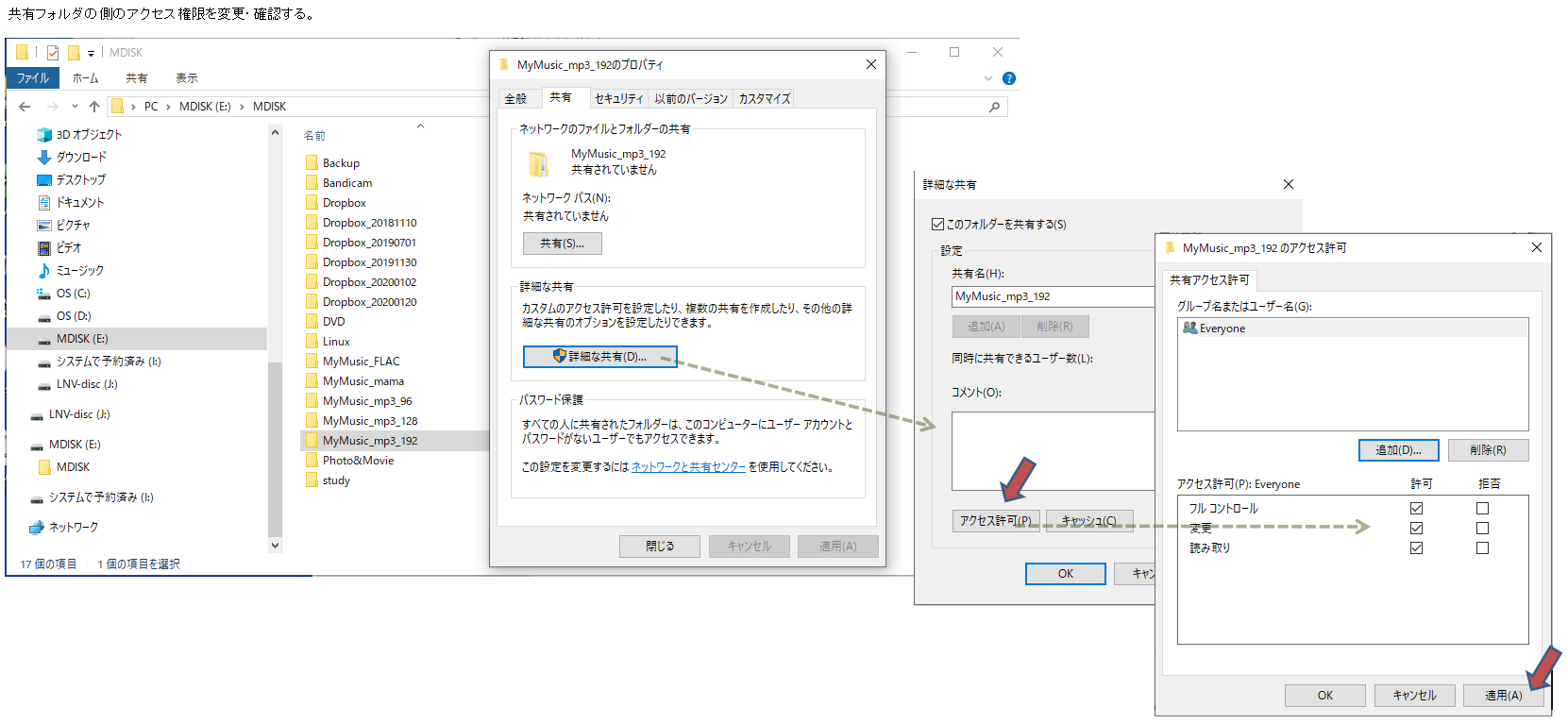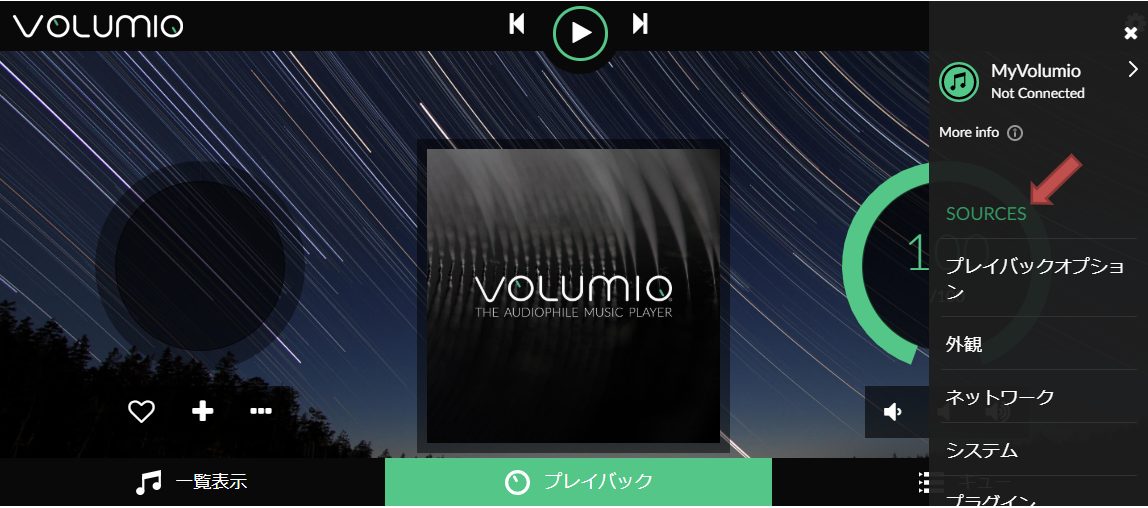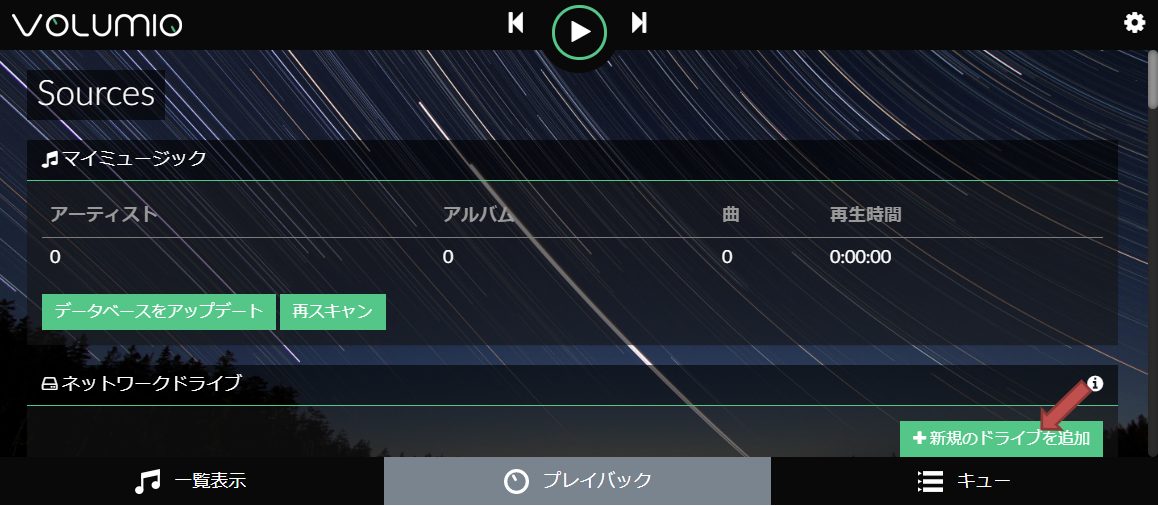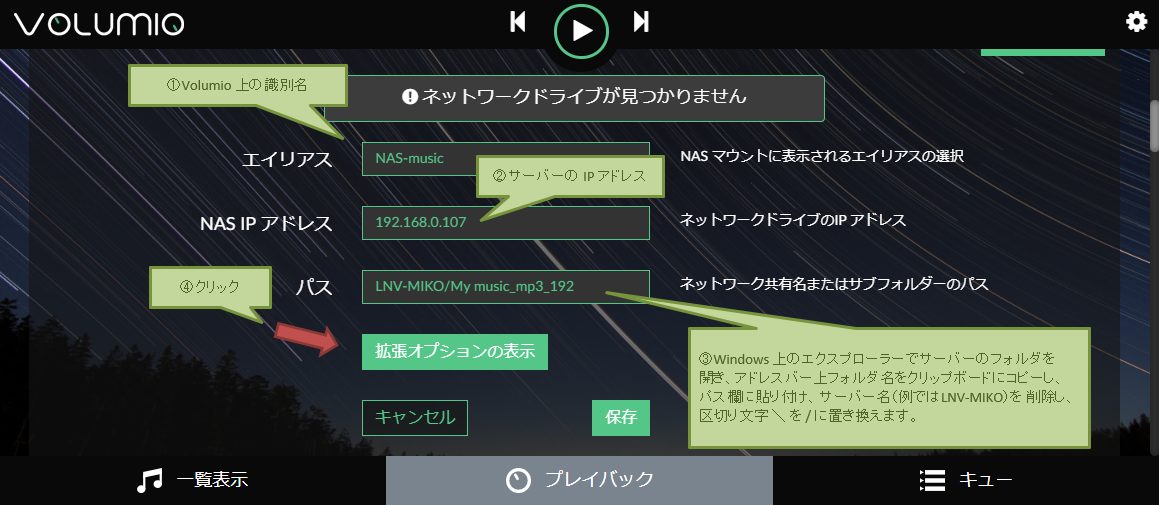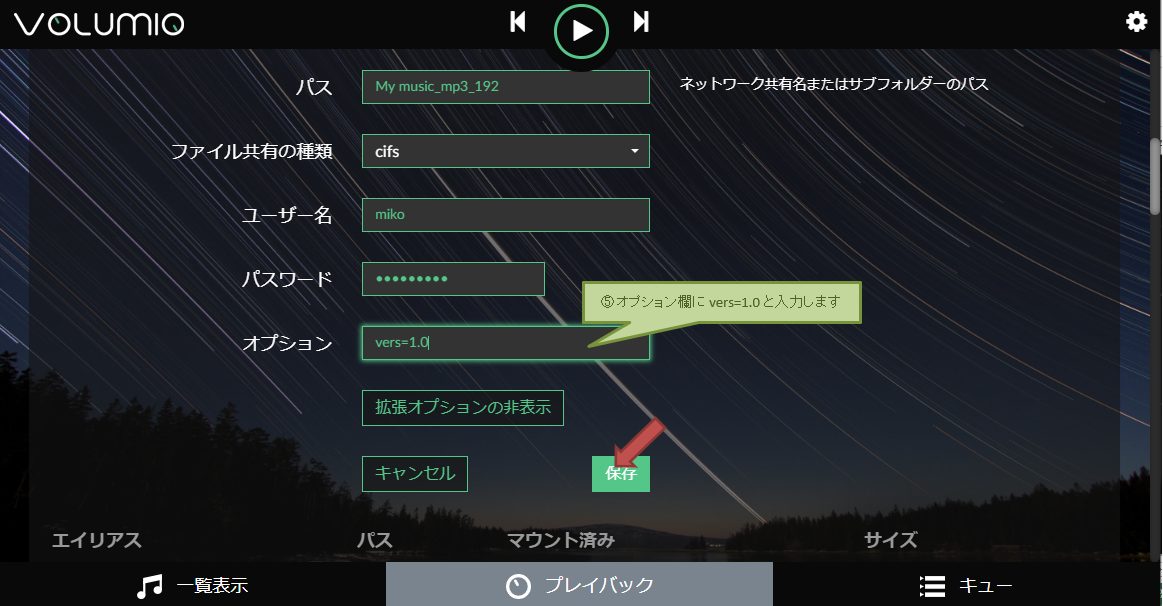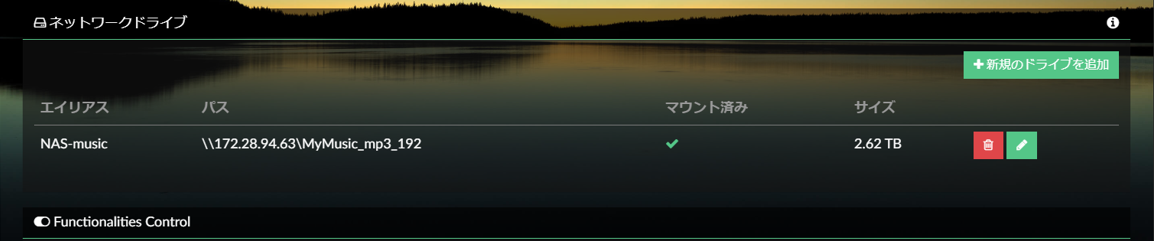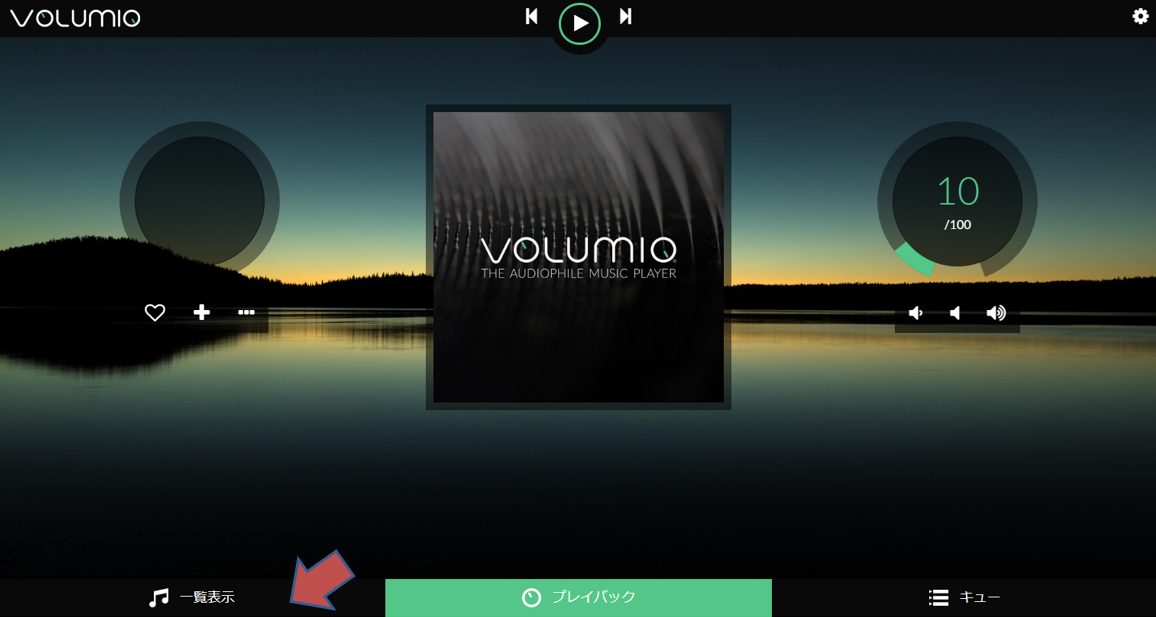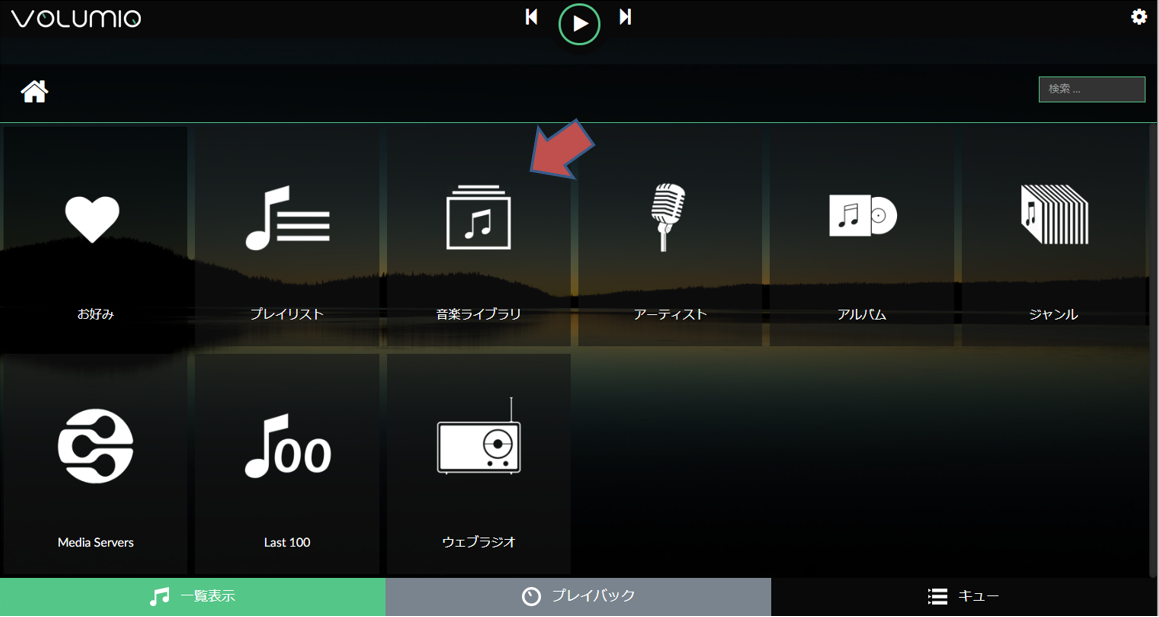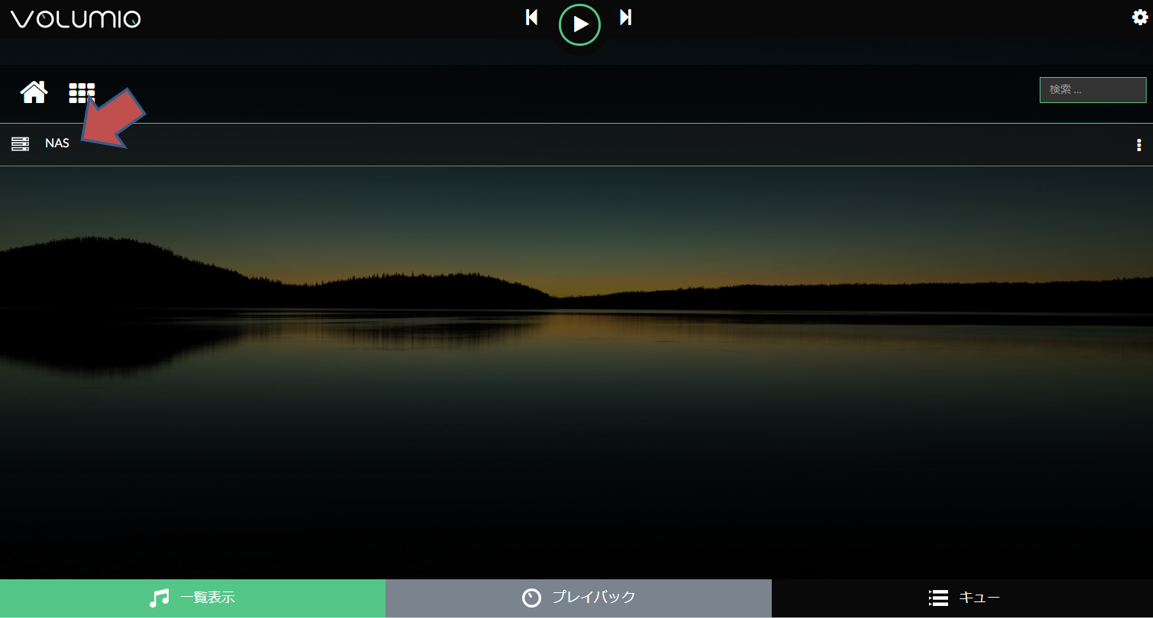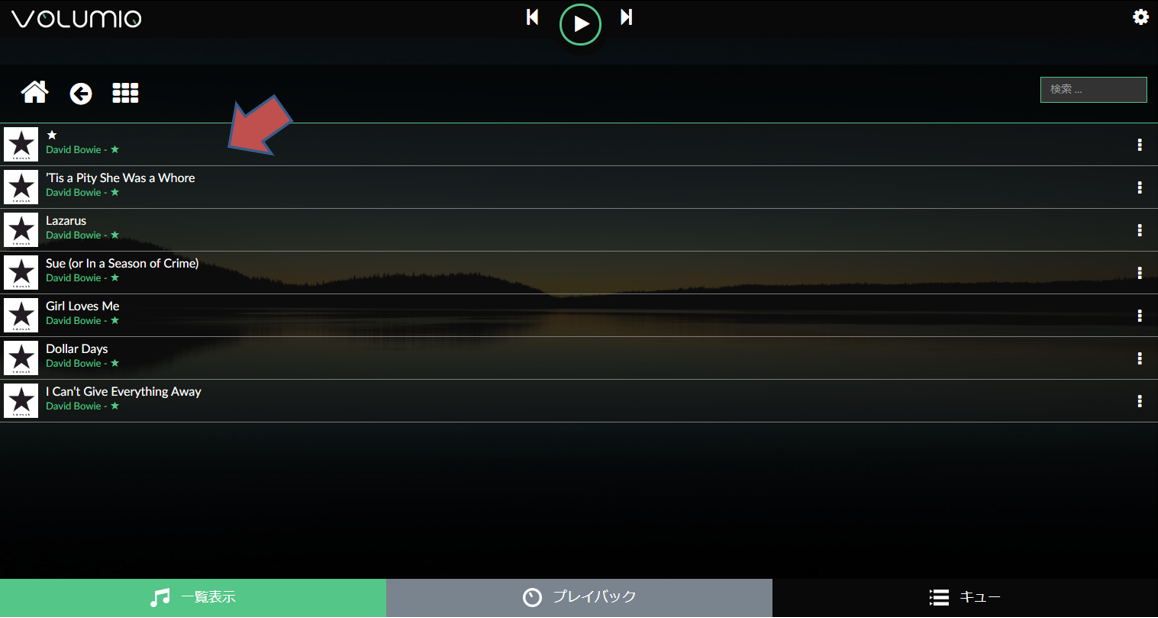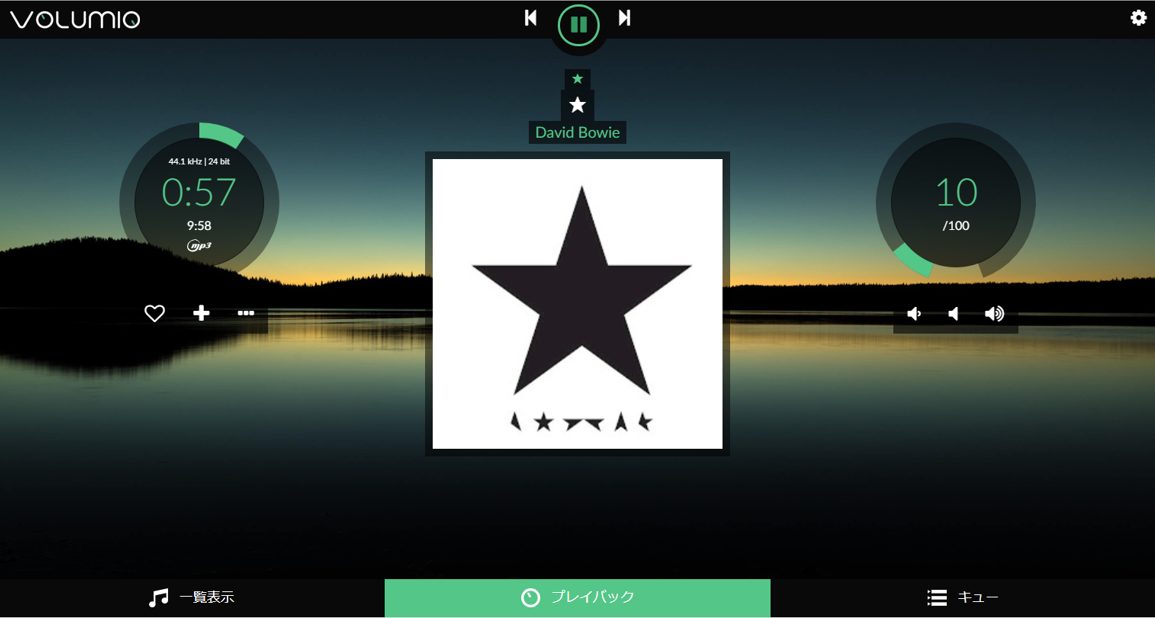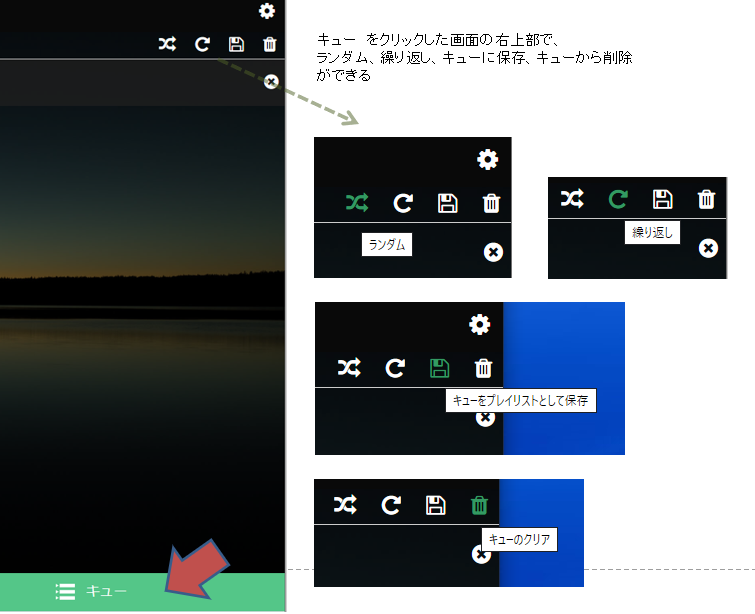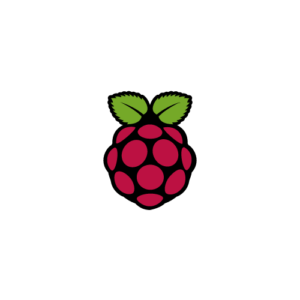VOLUMIOをネットワークファイルサーバーに接続する設定
VOLUMIOがあるLAN上に、Windowsパソコンを設置し、ネットワークサーバとする。
そのネットワークサーバ上に、ハイレゾ音源を保存して、そこにVOLUMIOからアクセスすることで音楽が聞けるように設定します。
- ラズパイにVOLUMIOをセットアップしたときのメモ(Raspberry Pi Zero WH に JustBoom Amp Zero を使ってハイレゾ化)
で初期セットアップを説明してます! - 上記メモから、初めに引っかかる話だけ、抜粋!!
mDNSでWebブラウザから、「http://volumio.local」でVOLUMIO画面を表示できるはずなんですが、mDNSは発展の歴史が複雑で環境によって、うまく動かない。その辺は調査してもよくわからないし、うまくいったり、いかなかったりする。
それで、Volumio からは「192.168.211.XXX」でIPアドレスが払い出されるはずなので、名前解決できないようであれば(画面が出てこないようなら)VolumioホットスポットURL「http://192.168.211.1」を指定すれば設定画面を出すことができるはず!!
それでは、作業していきましょう!
ちなみに、説明の中で挿入している画像データは小さくて見ずらいですが、クリックするとポップアップするようにしています。
Windowsのファイル共有の調整
Windowsの検索で「機能」を入力すると候補として、
「Windowsの機能の有効化または無効化」が表示されるので、クリック。
- 「SMB 1.0/CIFSファイル共有のサポート」
- 「SMB 1.0/CIFSサーバー」
にチェックを付けて、OKをクリック後、Windowsの再起動を行う。
うまくフォルダ共有できない場合には、「ネットワークと共有センター」を開き、
「共有の詳細設定」を選択し、「ゲストまたはパブリック」を展開して、
「ファイルとプリンターの共有を有効にする」を選択する。
さらにフォルダ共有できない場合には、「すべてのネットワーク」を展開し、
比較的新しいパソコンでは、
- 「128ビット暗号化を使用してファイル共有の接続を保護する」に◎を付ける。
- 「パスワード保護共有を無効にする」に◎を付ける。
古めのパソコンでは、
- 「40ビット暗号化または56ビット暗号化を使用するデバイスのためのファイル共有
を有効にする」に◎を付ける。 - 「パスワード保護共有を無効にする」に◎を付ける。
共有フォルダの側のアクセス権限を変更・確認する
ラズパイVOLUMIOから、Windowsパソコンの共有フォルダに置いたハイレゾファイルを参照できるようにするために操作します。
(下記イメージでは、「MDISK」ドライブにある「MyMusic_mp3_192」フォルダを共有フォルダとして設定しています)
共有フォルダを選択→「詳細な共有」をクリック→「アクセス許可」をクリック
→フルコントロール、変更、読み取り の許可欄をすべて選択する
VOLUMIO側の設定
『+新規のドライブを追加』をクリック
- Volumio 上の識別名
- サーバーの IP アドレス
- Windows 上のエクスプローラーでサーバーのフォルダを開き、アドレスバー上フォルダ名をクリップボードにコピーし、パス欄に貼り付け、サーバー名(例ではLNV-MIKO)を 削除し、区切り文字 \ を / に置き換えます。
- 「拡張オプション」をクリック
- オプション欄に vers=1.0 と入力します
プレイバック をクリック
以上、VOLUMIOがあるLAN上に、Windowsパソコンを設置し、ネットワークサーバとし、ハイレゾ音源を保存して、そこにVOLUMIOからアクセスすることで音楽が聞けるように設定しました。
その前のVOLUMIOの事前セットアップについてはこちら