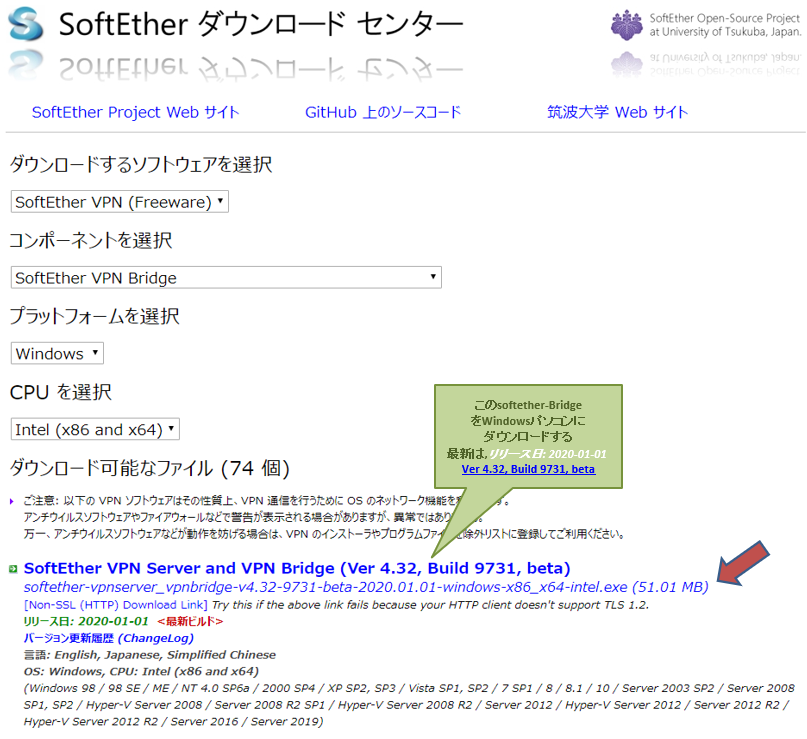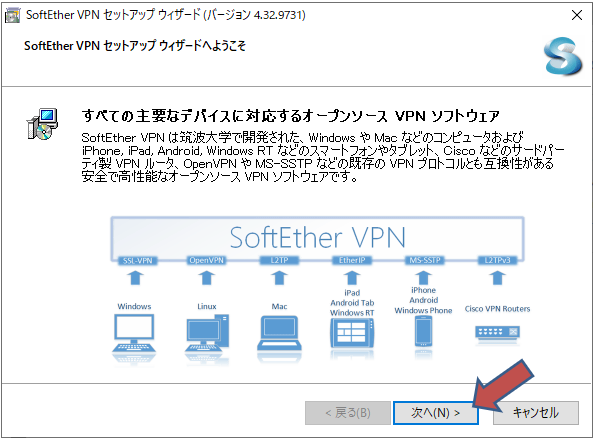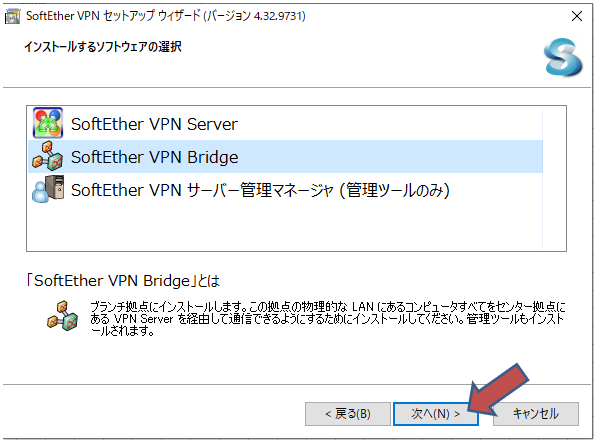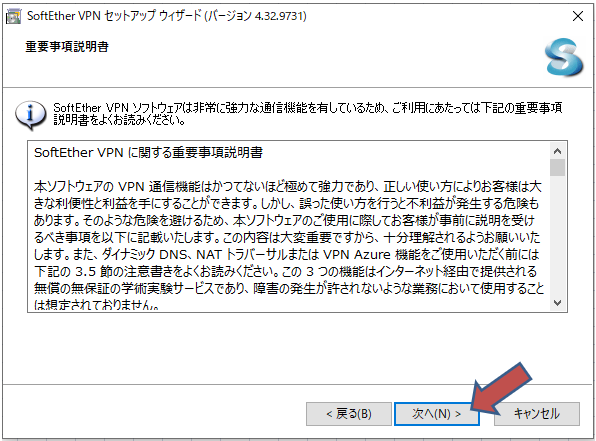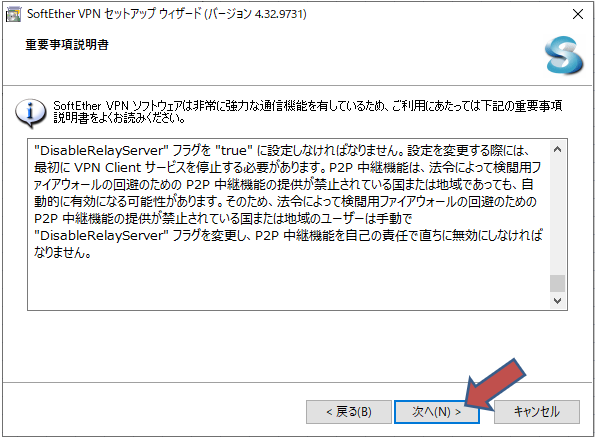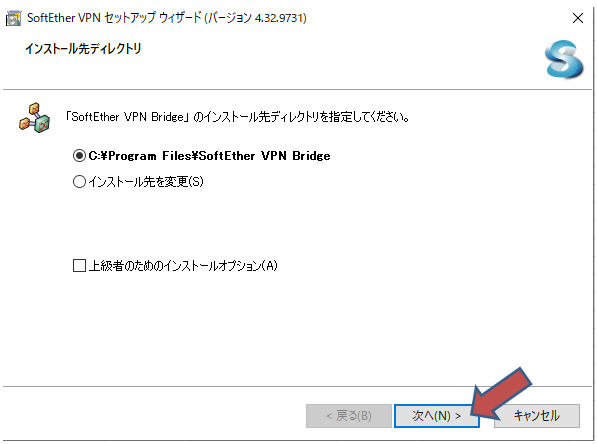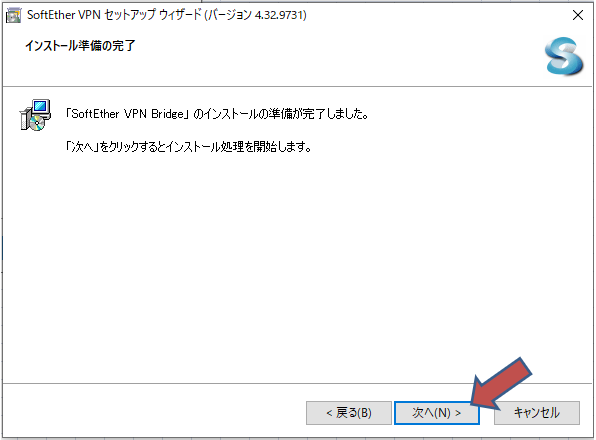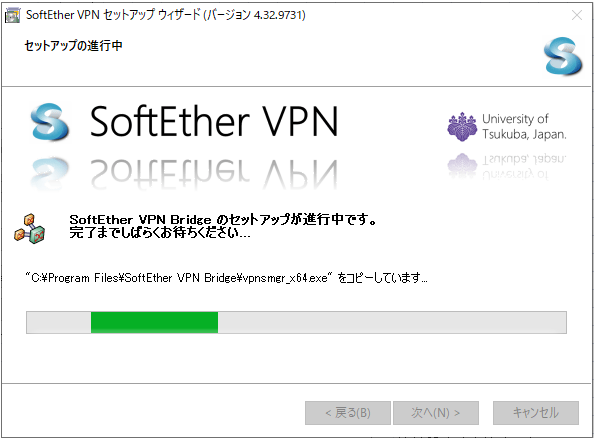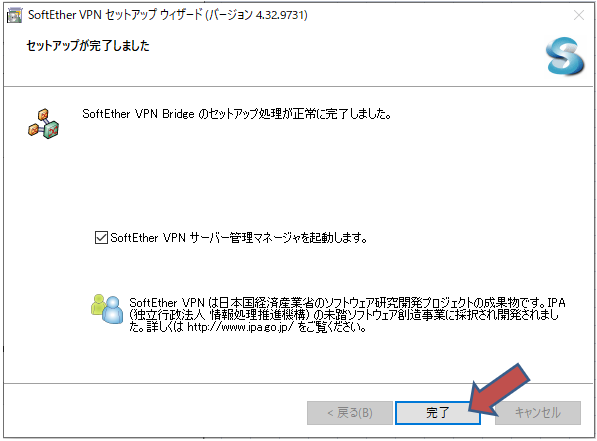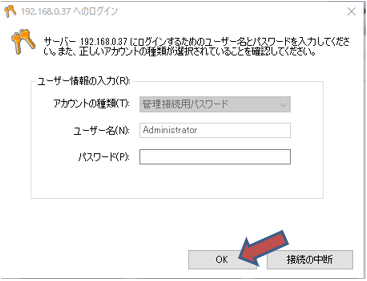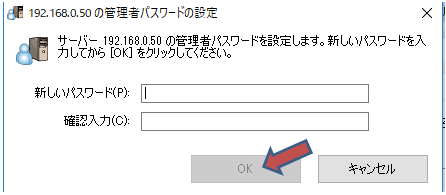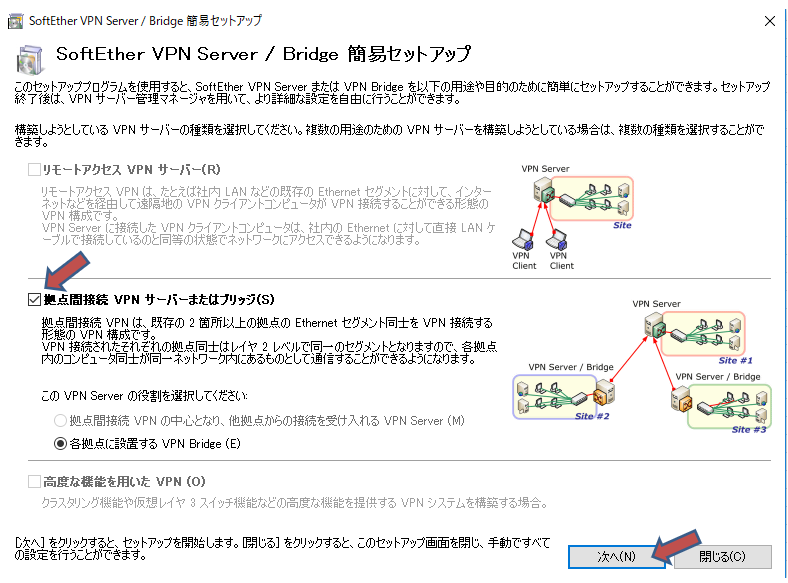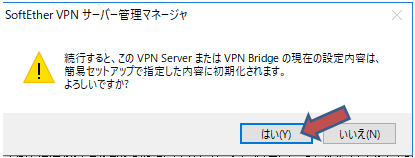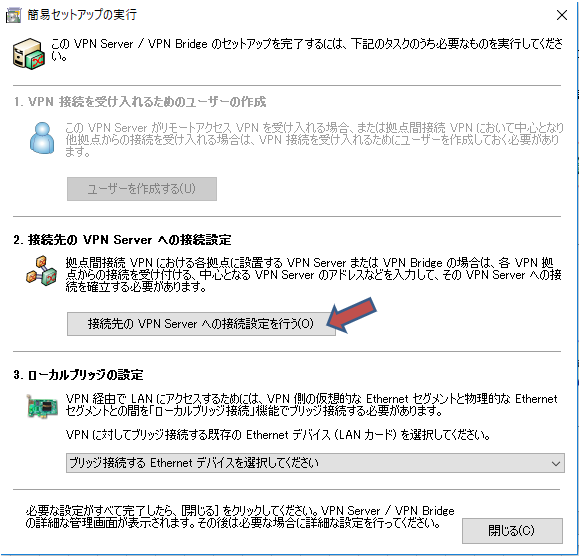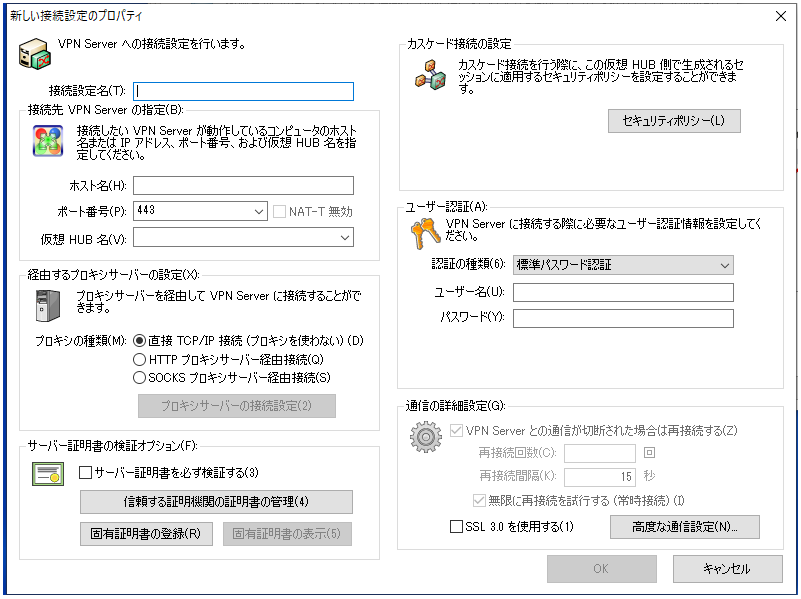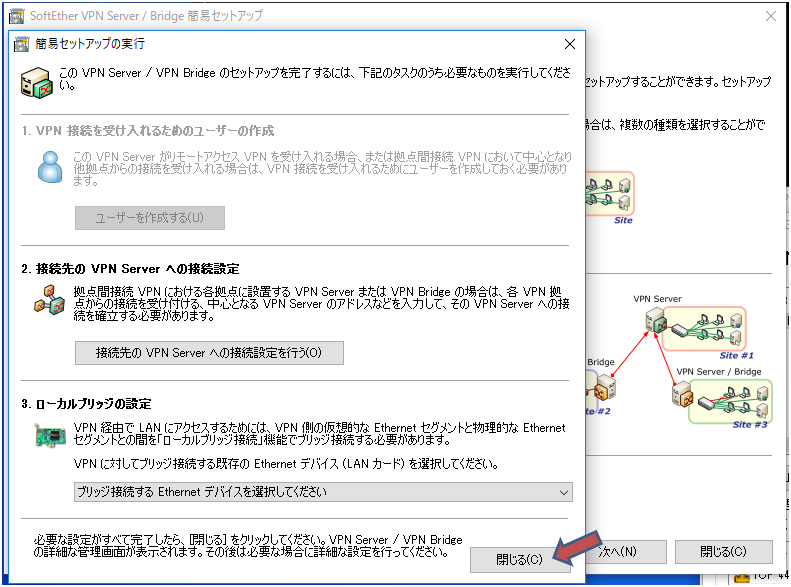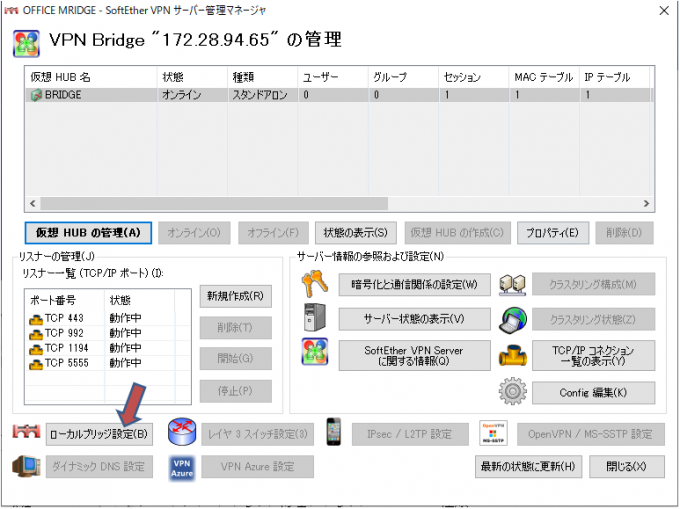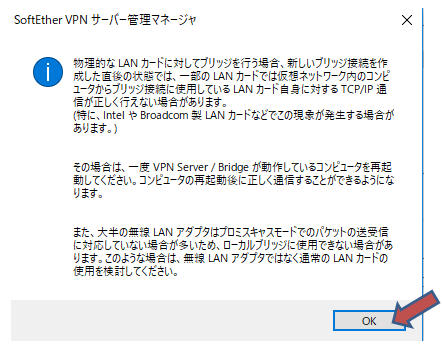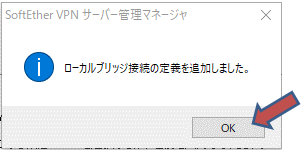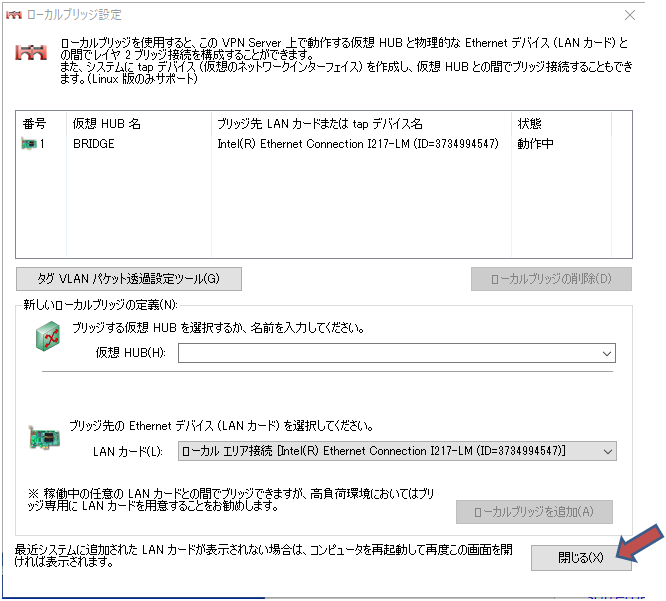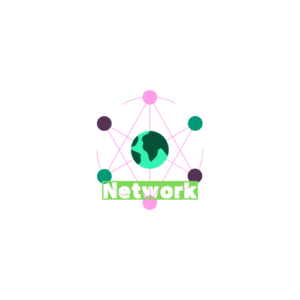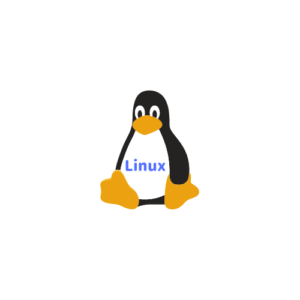Windowsパソコンを SoftEtherVPN Bridge にする
SoftEtherVPN を使ったテレワークシステムの構成要素に、Windowsパソコンを使った SoftEtherVPN Bridge を使えます。
もちろんSoftEtherVPN Bridge をラズパイで構成することもできますが、今回はWindowsパソコンで構成してみます。
遠隔拠点に Bridgeを置くということはサーバがあるところと同一LAN上になったのと同じ効果が得られるということです。
この辺の技術的な内容は、ふつうの家庭向けLANでのネットワーク知識を超えています。
複数拠点を結ぶネットワーク構築を設計するネットワークエンジニアが何らかの要件のために、セグメントを超えて、アプリケーション間の通信を実現しなければならないような場面で選択に上がってくるような話だと思いますので、ここで詳しく話すことはやめておきます。
ここでのストーリーは、遠隔地に SoftEtherVPNサーバが稼働していて、そのサーバを指定して、SoftEtherVPN Brifgeを接続する手順です。
この接続が成功すると、遠隔地のサーバとBridgeがある場所は、同一セグメントになります。
そのため、端末にサーバと同一セグメントのIPアドレスを振れば、遠隔地であってもその端末はサーバに接続できるようになります。
それではWindowsパソコンをSoftEtherVPN Bridgeに仕立てます。
- これからの説明は、「テレワークシステム」を構築したときに構成要素となる SoftEtherVPN Bridge の説明をしているので、
接続する相手がクラウド上のAmazonWebServices上で稼働させているSoftEtherVPN Serverになっています。
1.SoftEtherVPN BridgeのWindowsパソコンへのインストール
つくば大学のホームページからWindows用のインストール媒体をダウンロードします。
https://ja.softether.org/5-download
2.SoftEtherVPNサーバ管理マネージャーを起動する
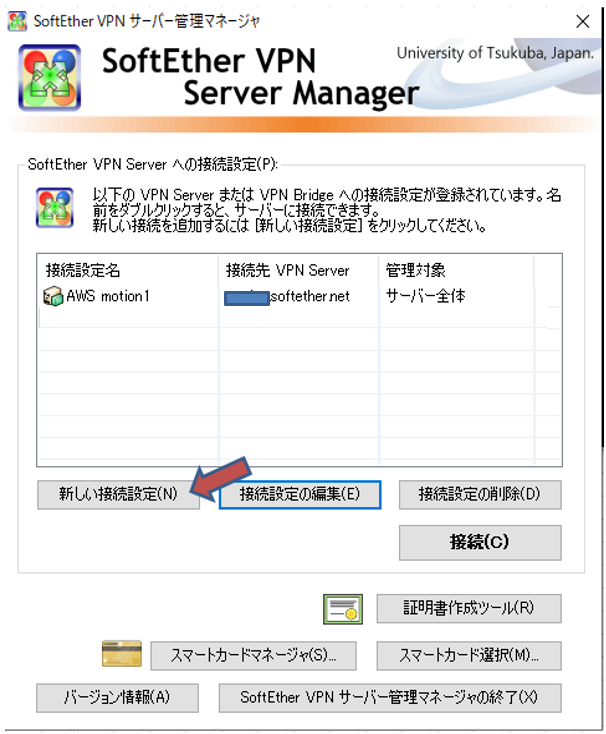 |
- 上記イメージは、SoftEtherVPN Bridgeのインストールが完了した後に起動された SoftEtherVPNサーバ管理マネージャーのイメージです。すでに、AWS上のSoftEtherVPNサーバに接続する設定「AWS motion1」が登録してあるイメージです。
- AWS上のSoftEtherVPNサーバの設定「AWS motion1」に対して、WinパソコンをSoftEtherVPN Bridgeとしてカスケード接続します。
- Bridge設定を新たに作成するために、「新しい接続設定」をクリックします。
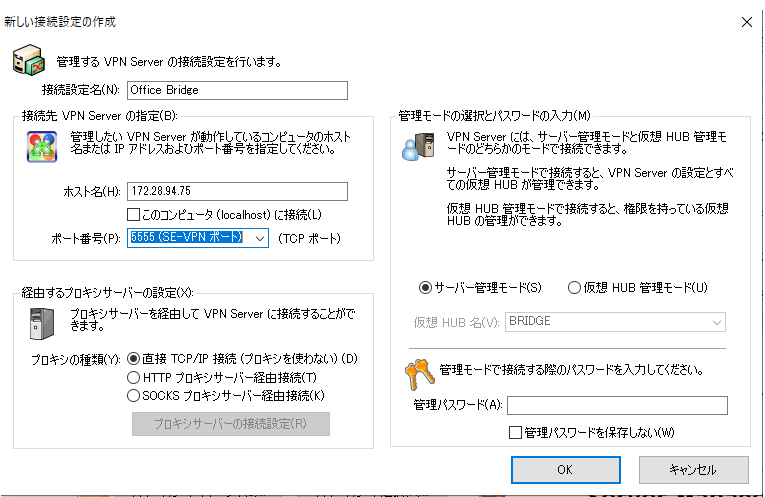 |
- [接続設定名]:接続設定名を決める(HOME Bridgeなど)
- 一度、設定に失敗して、同じ名前の接続設定名で接続しようとしても拒否されるので、注意。
その場合には名前を変える。 - [ホスト名]:SoftEtherVPNBridge にしようとしているパソコンのIPアドレスを設定する
- [ポート番号]:ラズパイには、5555で接続するとトラブルが少ない
デフォルトでは、443、992、1194、5555 ポートが待ち受け状態で待機しているので、
そのうちのどれかで接続すればよいが、サーバプロセスが 443 などを使っている場合が
あるので、443で入れない時がある) - 管理パスワードは、この後設定するので、入力しなくてOK
 |
次のように設定する。
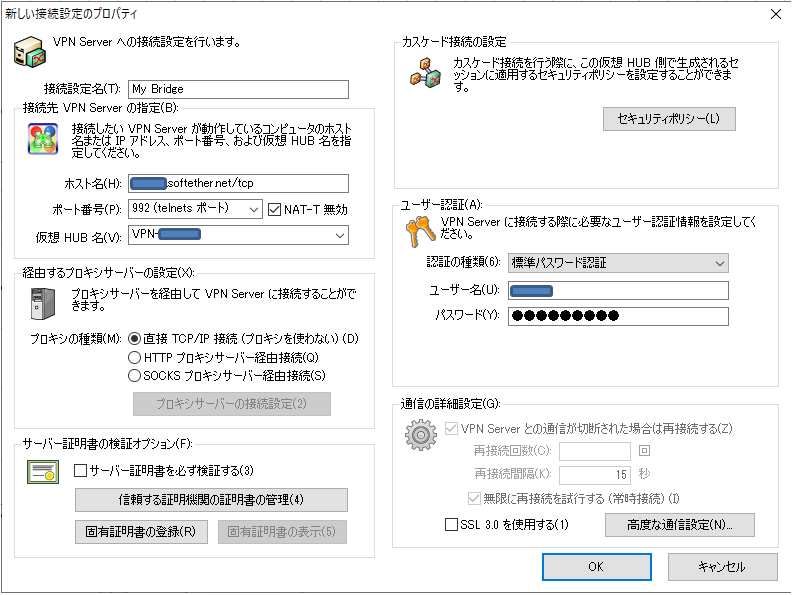 |
- [接続設定名]:サーバに接続するときの接続設定の名前を決める(My BRIDGE)
注意!! 仮想HUB ユーザ を誤ると、設定をやり直さなければならないので注意!!
⇒ カスケード接続の編集で直してみる
⇒ ブリッジの場所を修正するならば、カスケード接続の編集で、仮想HUB、ユーザ、パスワードなどを直す
- [ホスト名]:Amazon Web Server上で動いているサーバにつけたドメイン名(パブリック IPv4 アドレス)を入力
(SoftetherのDDNSサービスで登録したURLを設定しても良い)
- [ポート番号]:AWS SoftEtherServer で接続を許しているポート番号
(セキュリティグループでインバウンドの接続を許可したもの:
443,992,5555,8888 などがSoftEtherVPNServer用として用意されている)
- [仮想HUB名]:Bridgeが接続するサーバで動くSoftetherサーバの仮想HUBを選択する
(正しくAWSのドメインを指定すれば、自動的に登録されている仮想HUBのリストが表示される)
- [ユーザ名]:Softetherサーバのユーザ名を選択
- [パスワード]:上記ユーザのパスワードを入力
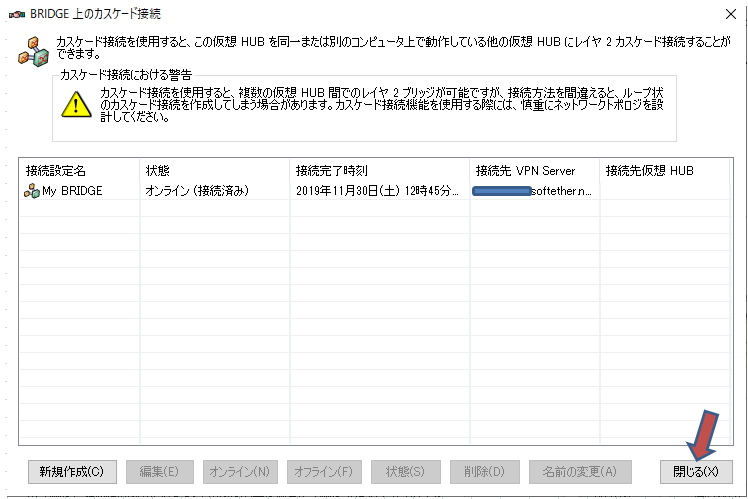 |
- カスケード接続の注意点が表示されている
- Amazon Web Services上のSoftetherVPNサーバと接続されている
- ブリッジの場所を修正するならば、カスケード接続の編集で、仮想HUB、ユーザ、パスワードなどを直す
- 「ローカルブリッジの設定」は次画面から行うことにしてここでは「閉じる」をクリック。
- 次の画面から「ローカルブリッジ設定」をクリック
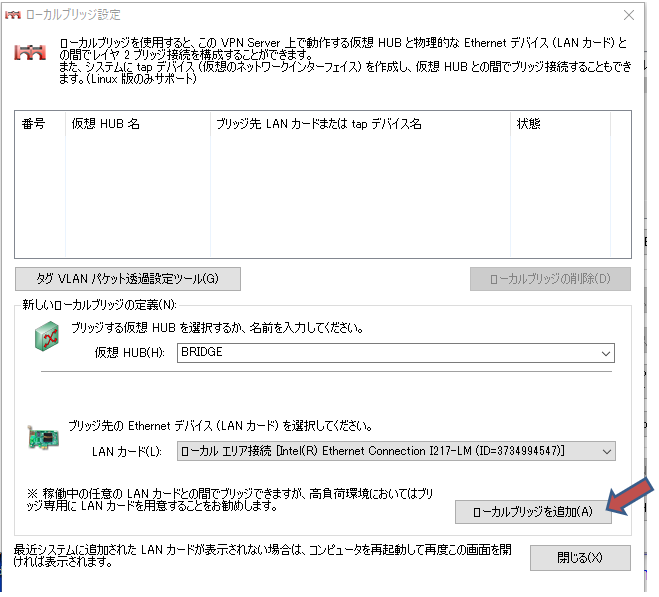 |
- 仮想HUB「BRIDGE」を選択し、[LANカード]にこのパソコンのEthernetLANカードが選択
されているのを確認し、「ローカルブリッジを追加」をクリック
SoftEtherVPNサーバ管理マネージャーは終了して良い。
ここまでで、Windowsパソコンは、SoftEtherVPNBridgeとして、遠隔地にあるSoftEtherVPNServer
に接続できています。
この状態で、Windowsパソコンがある場所の端末に、サーバのIPアドレスと同一セグメントの
IPアドレスを振れば、ネットワークを経由して、そのまま何もしなくてもサーバに接続できます。
下図はつくば大学のホームページにあるネットワークイメージを示した図です。
これまでの操作によって、この図にあるようなネットワークが出来上がりました。
 |
まとめ
WindowsパソコンをSoftEtherVPNのブリッジ機器としてセットアップして、遠隔のSoftEtherVPNサーバに接続して、
配下のクライアント端末に対して、VPNサーバ接続を提供します。
ちなみにラズパイを SoftEtherVPN Bridge にセットアップすることもできますが、今回はWindowsで構成しました。
当サイトでは、自前で作成した
を紹介していますが、ラズパイの SoftEtherVPN Bridgeを構成要素にすることもできる、という話でした。
また、AWSクラウド上にSoftEtherVPNServerを稼働して、拠点間のVPN通信を中継し、拠点のVPN通信を受け付ける
サーバ環境の構築について、セットアップ手順も投稿しました。
ラズパイをSoftEtherVPNブリッジ、クライアントとする方法はこちらです。
その他のSoftEtherネタです。