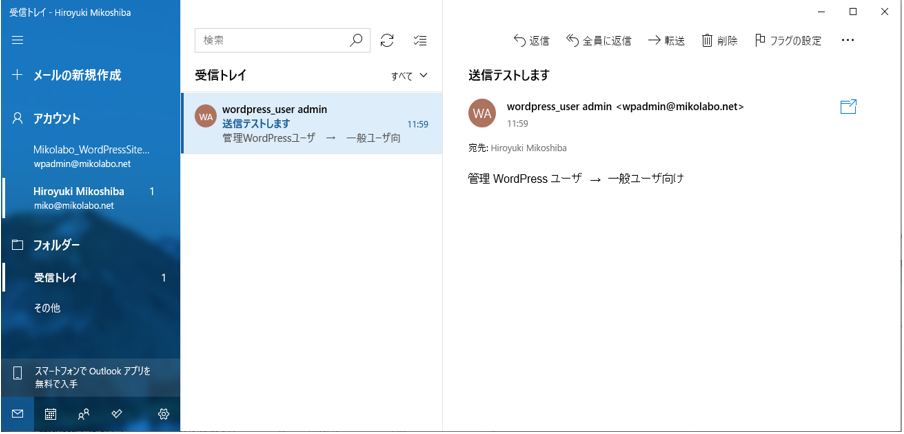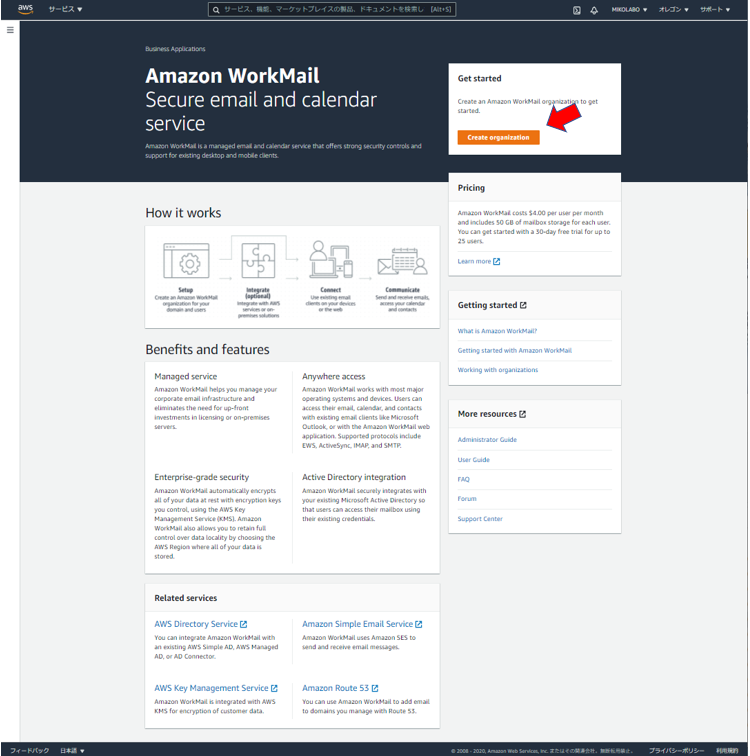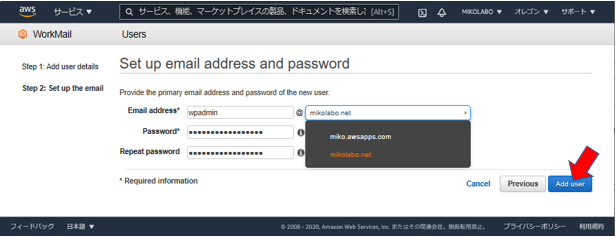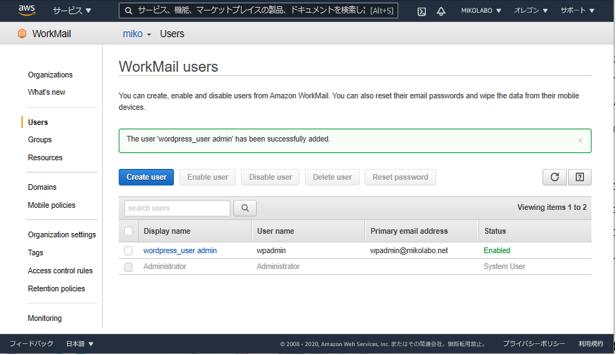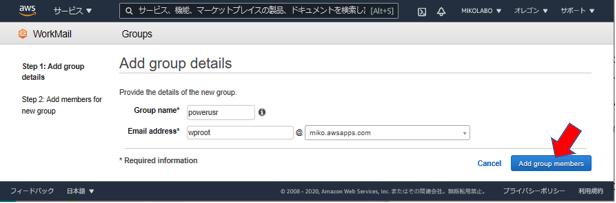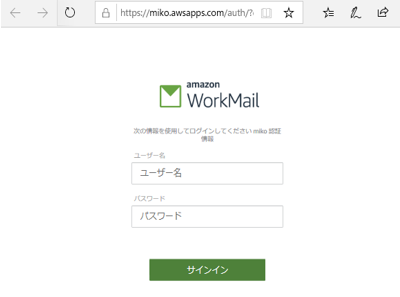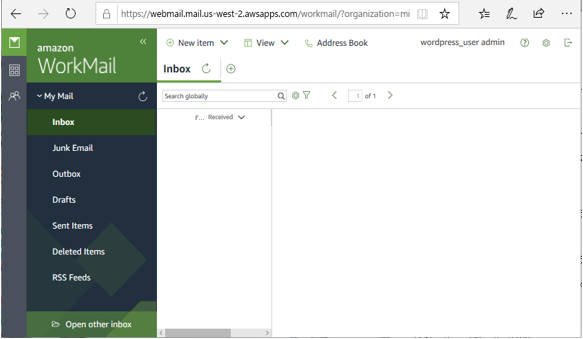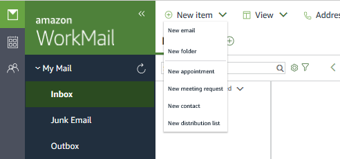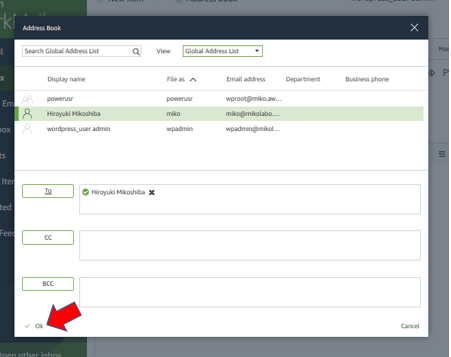AWSクラウドでメールを受信する(AmazonWorkMail)
AWSドキュメントには、次のような内容が書かれています。
Amazon SES には、E メールを受信するための POP サーバーや IMAP サーバーは含まれていません。つまり、Microsoft Outlook などの E メールクライアントを使用して E メールを受信することはできません。E メールクライアントを使用して送信と受信の両方が可能なソリューションが必要な場合は、Amazon WorkMail の使用を検討してください。
Amazon SES Documentationデベロッパーガイド
インターネット上を情報を探すと、Lambda や S3 を使ったメール受信のやり方がありますが、メール運用の重要性からすると、WorkMail のほうが良いのかなと思い、今回はAWSクラウドでメールを受信する場合のAmazonWorkMailのセットアップ方法です。
まずは、どういったサービスかをAWSドキュメントから
Amazon WorkMail
Amazon WorkMail はセキュリティに優れた企業向け E メールおよびカレンダーのマネージド型サービスで、デスクトップとモバイルの既存の E メールクライアントアプリケーションに対応しています。
Amazon WorkMail によって、ユーザーは選択したクライアントアプリケーションを使って自分の E メール、連絡先、およびカレンダーにシームレスにアクセスできるようになります。
クライアントとして Microsoft Outlook、ネイティブ iOS および Android の E メールアプリケーション、IMAP プロトコルをサポートする任意のクライアントアプリケーションが使用でき、ウェブブラウザから直接アクセスすることもできます。
Amazon WorkMail では、既存の社内ディレクトリとの統合や、E メールジャーナリングを使用したコンプライアンス要件への準拠のほか、データを暗号化するためのキーおよびデータを保存する場所の両方の管理が可能です。
また、Microsoft Exchange Server との相互運用をセットアップし、ユーザー、グループ、リソースを Amazon WorkMail SDK を用いてプログラムで管理できます。
Amazon WorkMail では、最大 25 ユーザーが、30 日間の無料トライアルを利用して使用を開始できます。
AWS Key Management Service (KMS) で管理する暗号化キーを使って、保管中のすべてのデータが自動的に暗号化されます。
既存の Microsoft Active Directory と安全に統合できるため、ユーザーは既存の認証情報を使用してメールボックスにアクセスできます。
1 ユーザーあたり 1 か月につき 4 USD の価格には、1 ユーザーあたり 50 GB のストレージが含まれます。
Amazon WorkMail 各種制限:https://docs.aws.amazon.com/ja_jp/workmail/latest/adminguide/workmail_limits.html
では、セットアップしていきます。
初期セットアップ
AWSマネジメントコンソール -> サービス -> Amazon WorkMail を押下
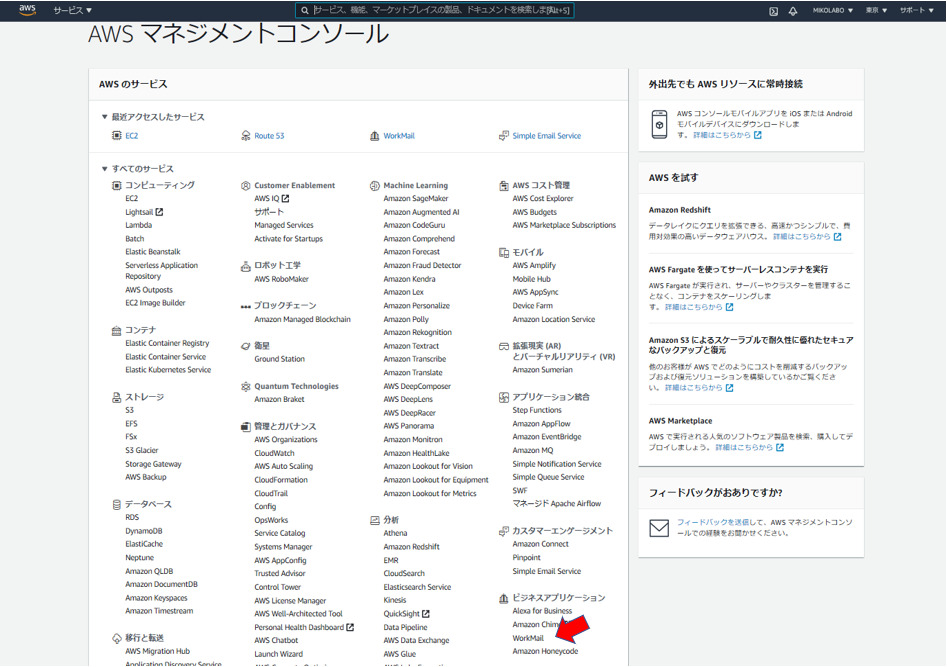
WorkMailを構築するリージョンを選択。東京リージョンは対応していないので、オレゴンを選択。
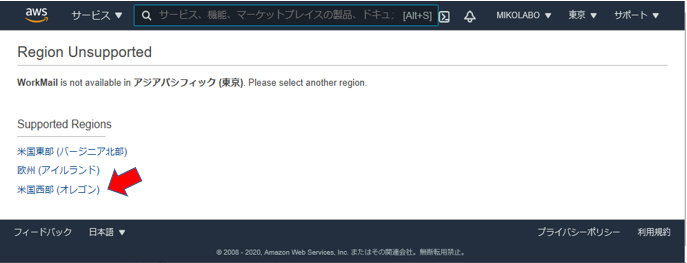
Organization の作成
AWS Organizationとは違う観念。Amazon WorkMail内で管理するドメイン単位の組織単位。この後の設定はOrganization内での設定内容となる。
「Organization settings」で、ドメインの情報を指定。Route53やそれ以外の選択があるが、今回はAmazon Route53でドメインを指定。
既存の Amazon Route53 にある hosted zone を選択し、 Alias を指定して 「Create Organization」 を押下。
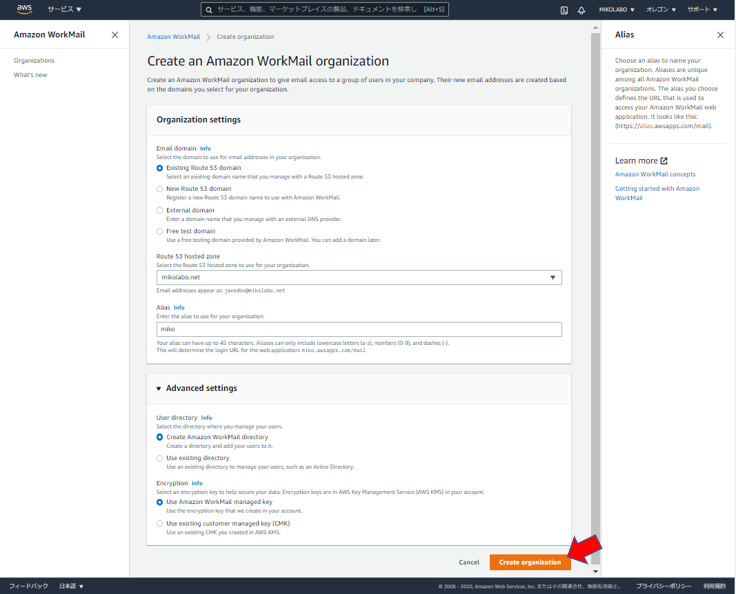
既存の Amazon Route53 にある hosted zone を選択
ドメインを選択(mikolabo.net)
Alias を指定(mikolabo)
「Create Organization」 をクリック
Domainsの設定
Route53のDNSレコードへの登録が指示されている
AmazonWorkMail をセットアップし始めると、そのためのDNSレコードをRoute53に登録するように指示されますが、下のイメージで確認すると、①~⑧のレコードを登録することになります。
そうすると、SESのためDNSレコードがすでのRoute53に存在するので、見た目で煩雑な感じがしますし、作業量もありますし、ちょっと心が折れそうになります。でも、私も最終的にはクリアできていますし、ガンバ!!です。
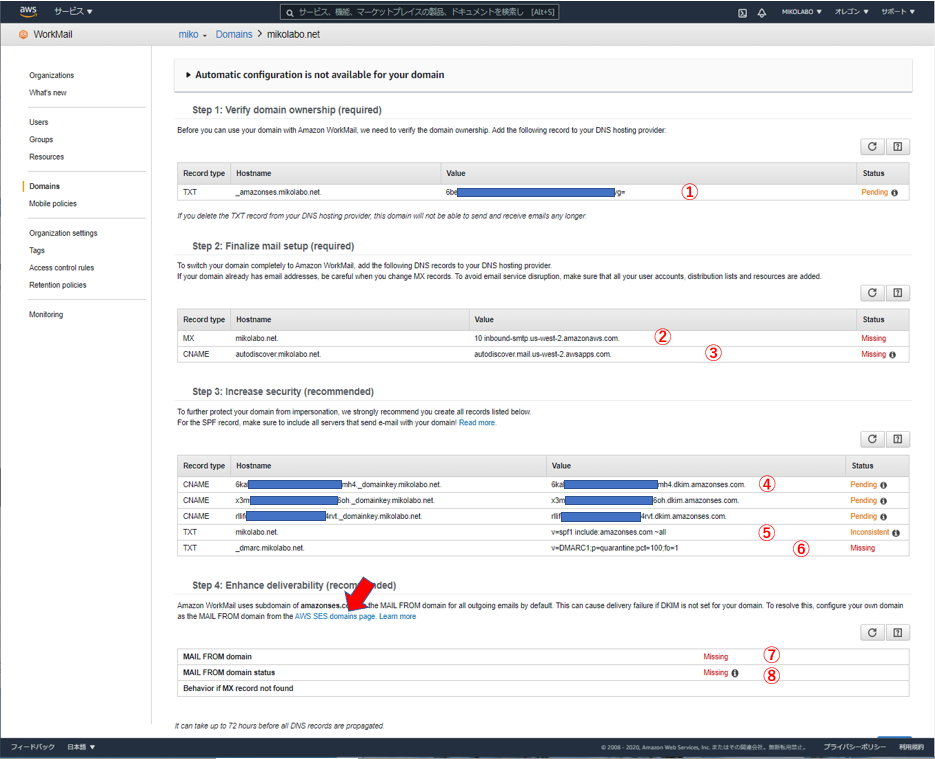
「AWS SES domains page Learn more」をクリックして、SES ホーム画面に遷移する。「MAIL FROMドメインを設定する」をクリック。
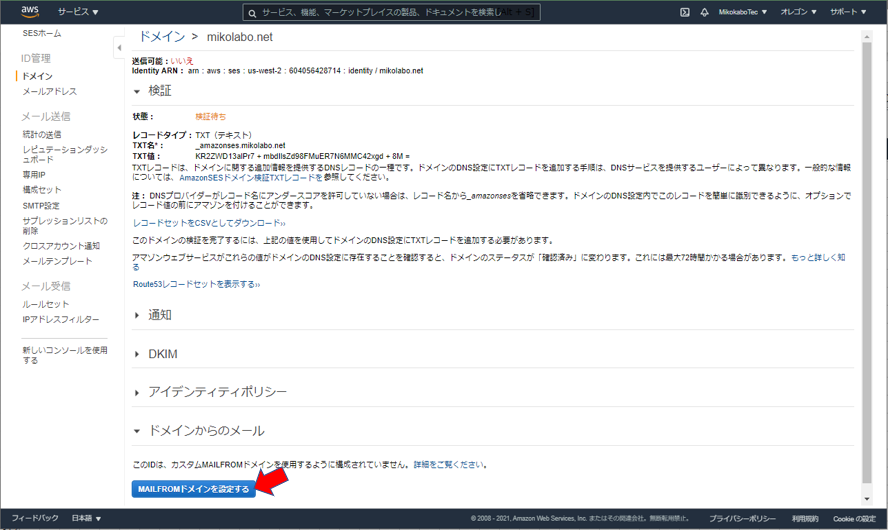
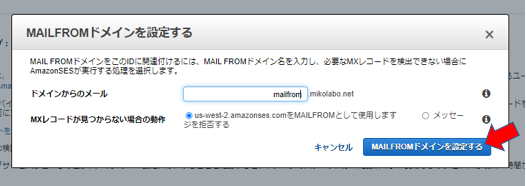
「mailfrom」を入力する。
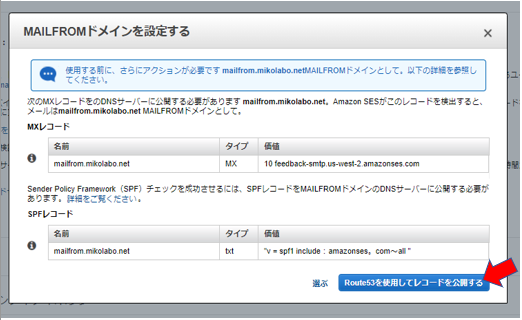
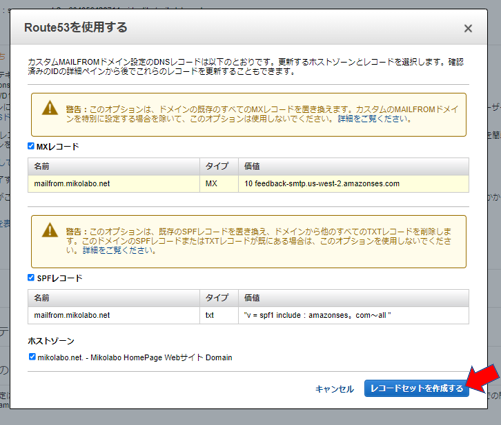
上記の指示に基づいて、Route53のDNSにレコードを追加する
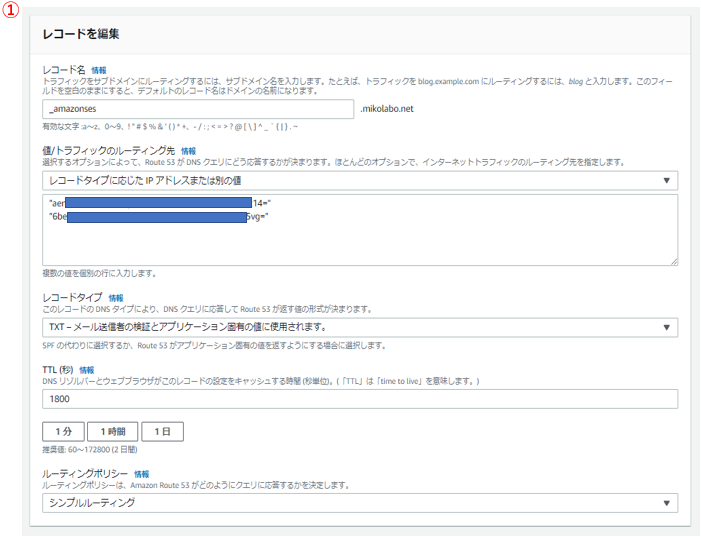
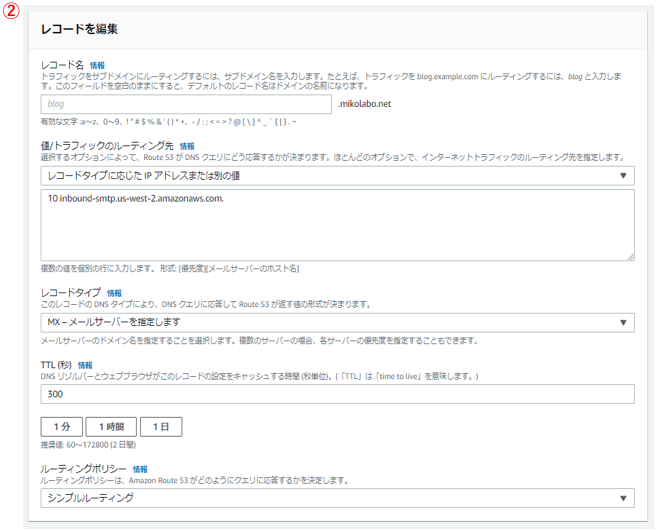
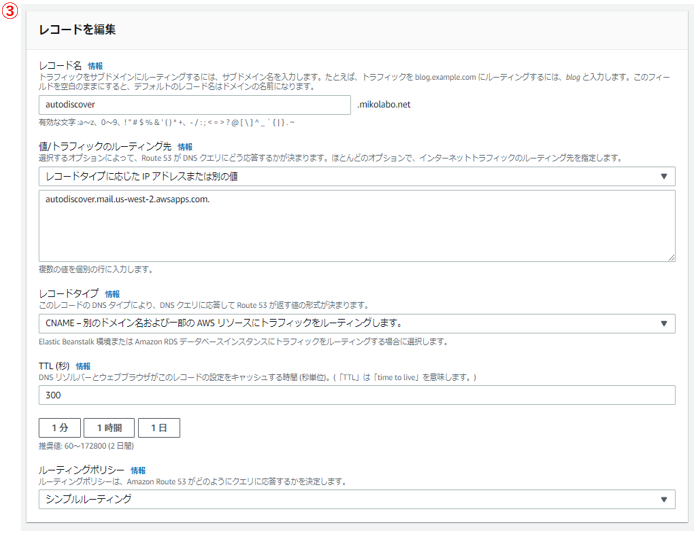
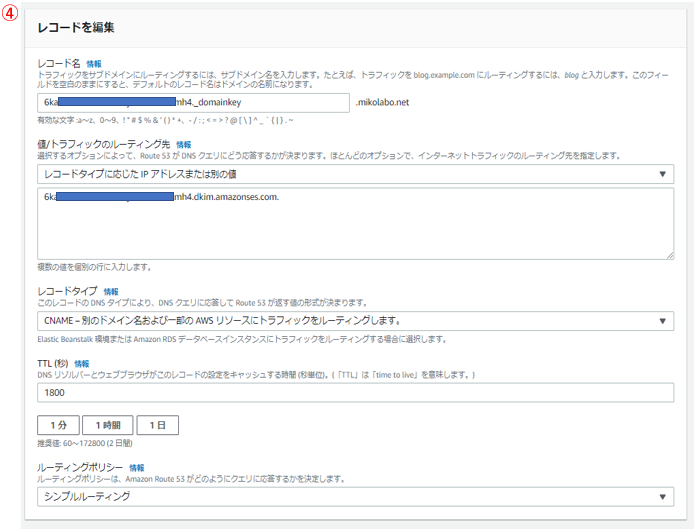
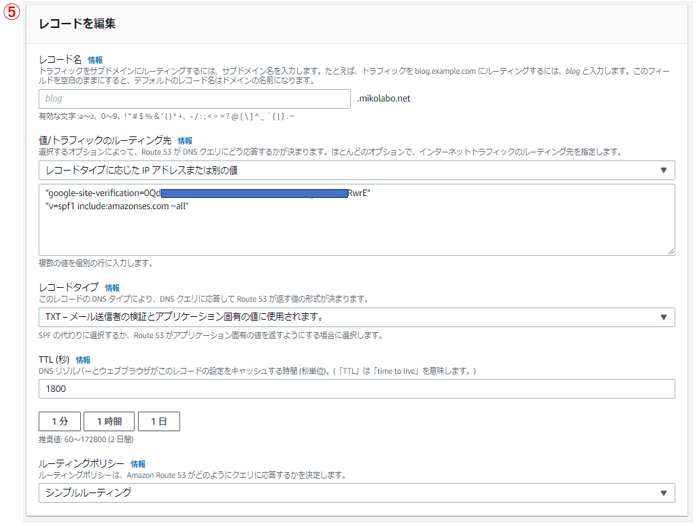
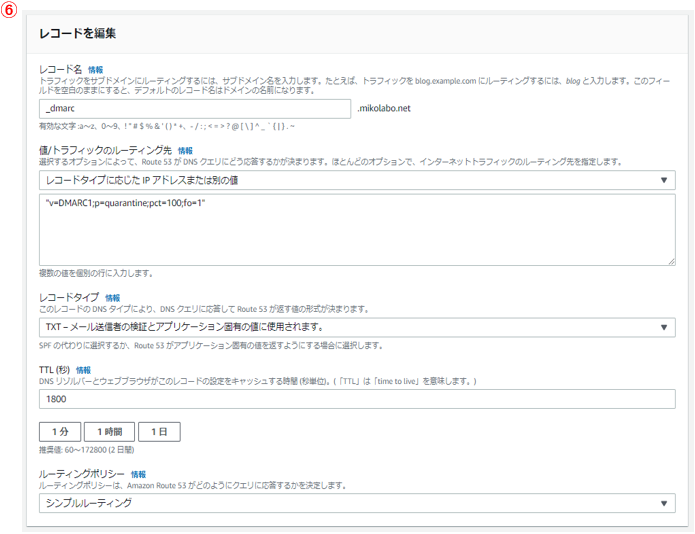
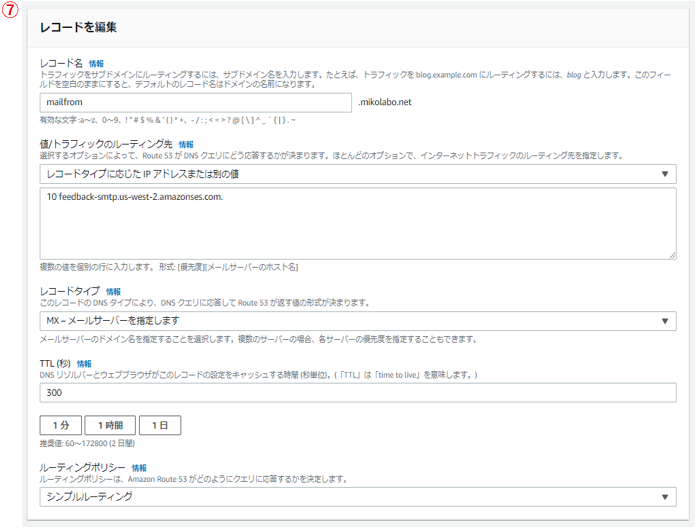
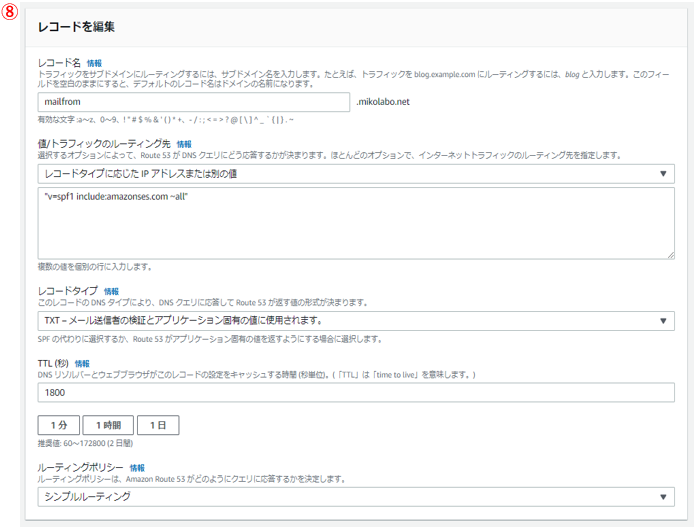
半日ぐらいで、STEP1~STEP4ほぼ Verifyed された
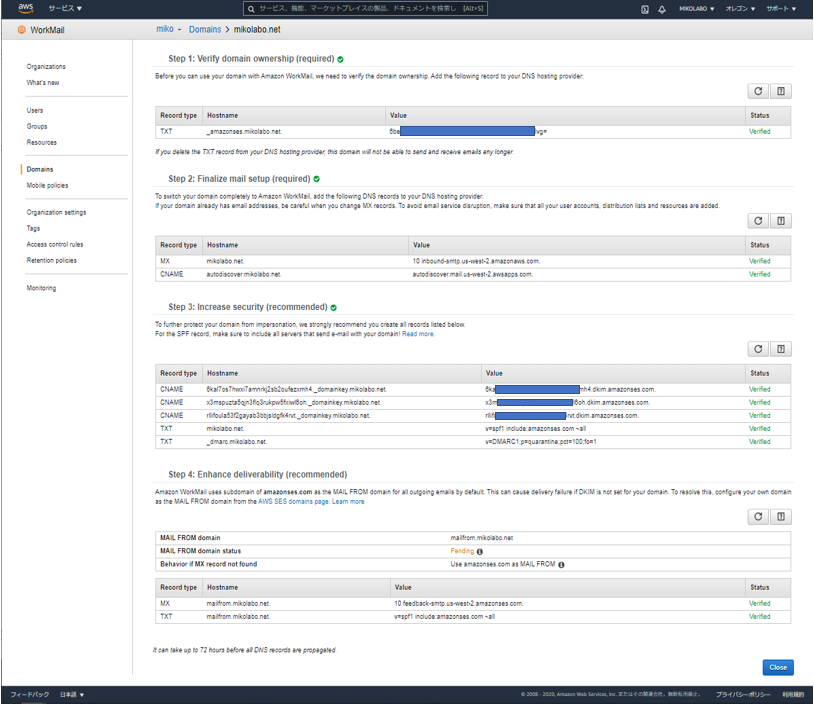
アクセスコントロールルール
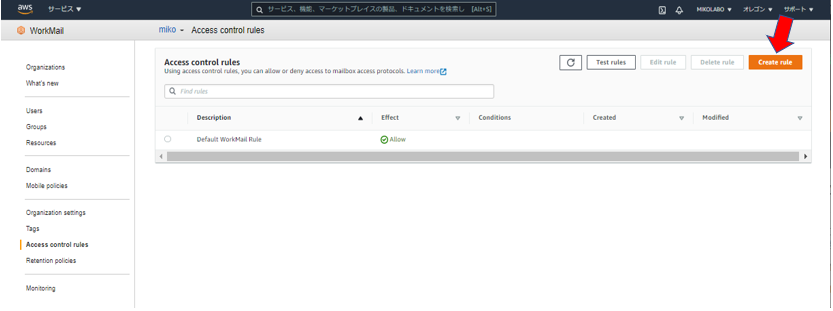
↓ プロトコル、From IPアドレス、ユーザー等が制御できる。
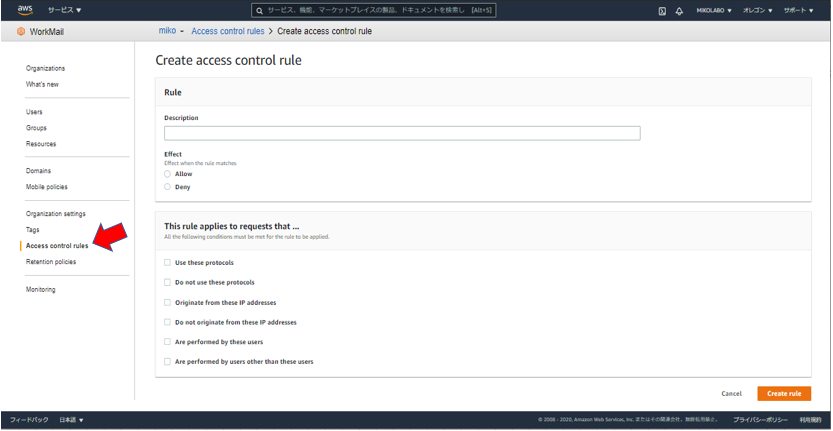
↓ 「Use these protocols」をチェックすると、チェックの対象項目が展開される。
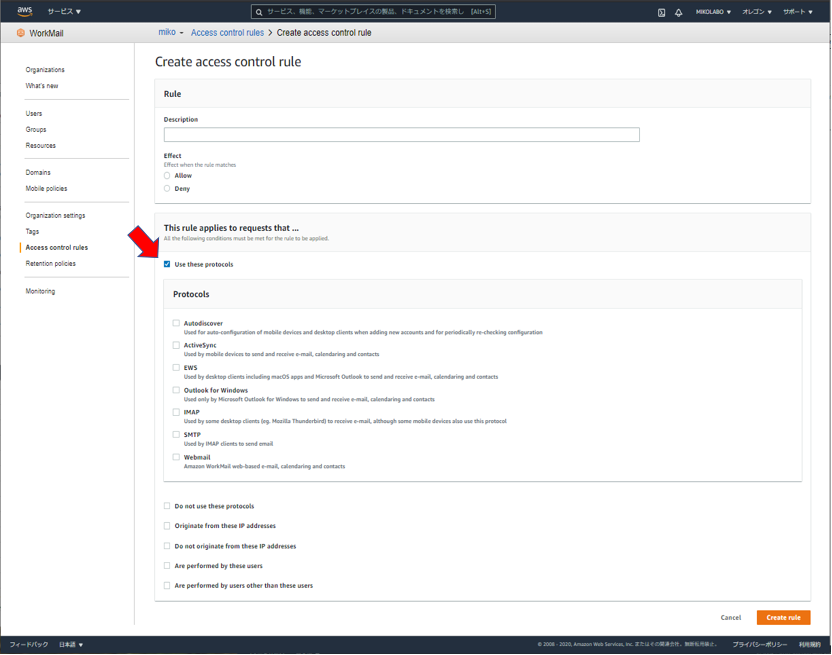
メールボックス保持ポリシー( Retention policies )
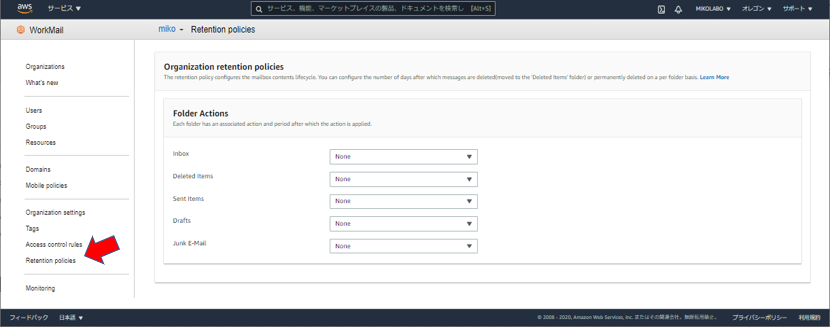
モバイルポリシー( Mobile policies )
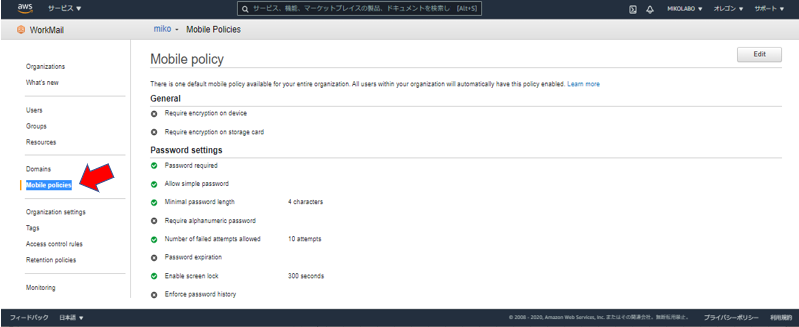
ユーザー/グループの登録
AD連携は行わないので、通常のユーザ登録を、ユーザー作成画面から実施する。WordPressサイトの管理者メールユーザの wpadmin を登録したイメージ。
ユーザ追加
左ペインの Users から Create User を押下
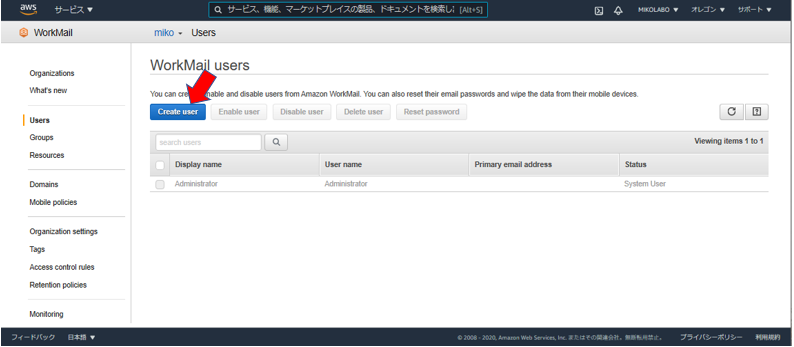
ユーザ情報を設定して、
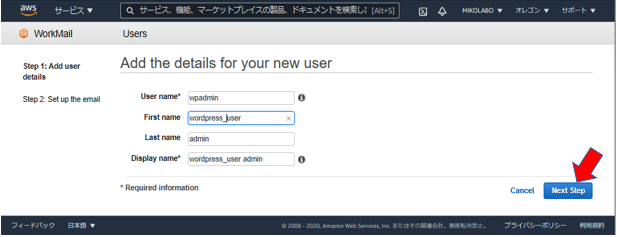
「Next Step」をクリック
※ パスワードの強度が十分ではありません:パスワードに少なくとも3つの複雑さのカテゴリの文字が含まれていません
Pasuwado no kyodo ga jubunde wa arimasen: Pasuwado ni sukunakutomo 3ttsu no fukuzatsu-sa no kategori no moji ga fukuma rete imasen
と怒られたので、記号3文字を追加した。
※ AWSアカウント移管後に、新しいアカウントでwp-adminユーザを作成しようとしたら、生成後、無効になっていたが、
これをユーザ画面で有効にしようとしたら、すでにユーザはいると言われ、「メールアドレスを確認する」
を指定したら、下記画面でメールアドレスが追加されており、PCアプリから受信も確認できた!!
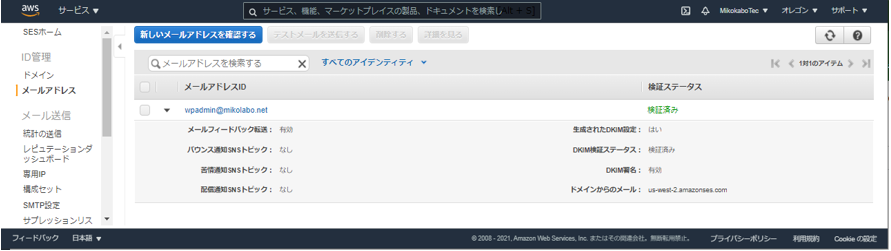
グループ作成とメンバー登録
グループを作成しグループへ参加させるユーザーを選択
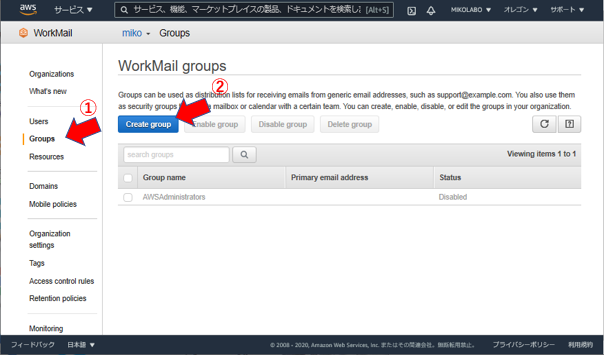
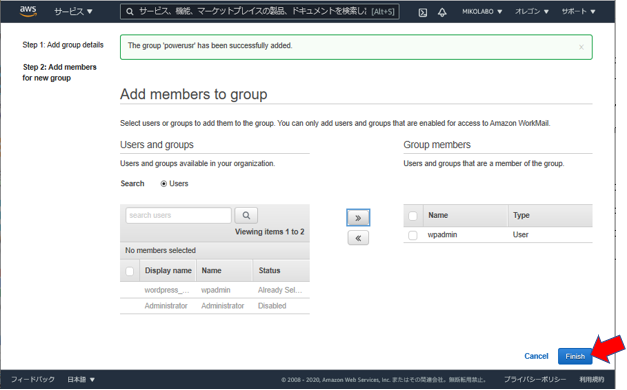
「Finish」をクリック
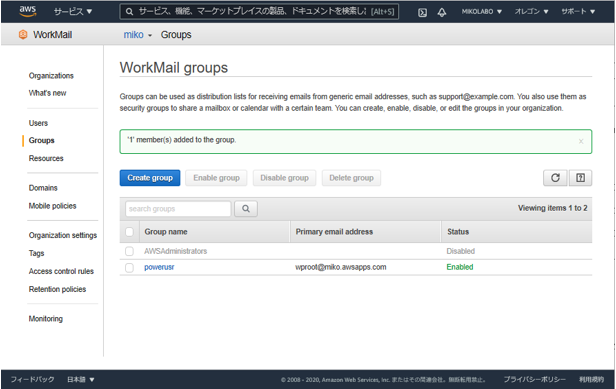
追加された!!
グループを作成した時点で、そのグループ名がlocalpartとなったML(メーリングリスト)として使える。
別途MLドライバーを導入したり個別に作り込む必要がなく、GUIで簡単に運用できる。
ログイン確認およびテストメールの送受信
Webアプリケーションの接続するためのURIは、左ペイン Organization Setting -> General タブの Web Application から確認出来ます。
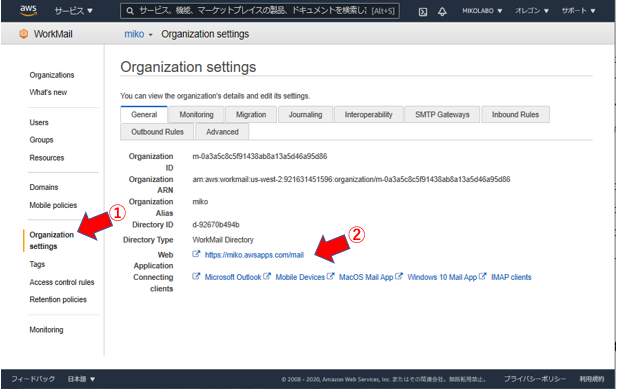
※ サポートされているClientへの接続手順はすべて先の手順で実施した Origanization Settiing -> General タブにあるリンクから対象ドキュメントへ飛べます。
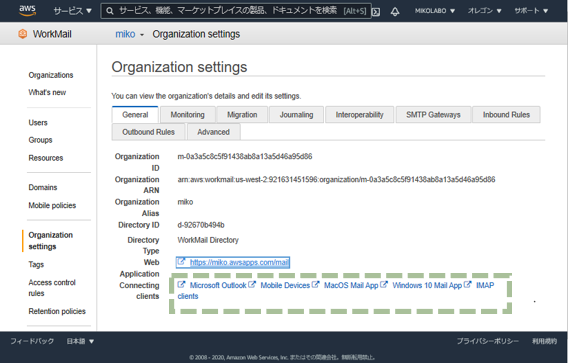
任意のMUAにて接続( Windowsメール )
https://docs.aws.amazon.com/ja_jp/workmail/latest/userguide/connect_win10_mail.html
Amazon WorkMail アカウントをメールアプリに接続するには
- Windows 10 で Mail を開いて (アカウント)を選択します。
- [アカウントの追加]、[詳細設定] の順に選択します。
- [Exchange ActiveSync] を選択して、以下の情報を入力します。
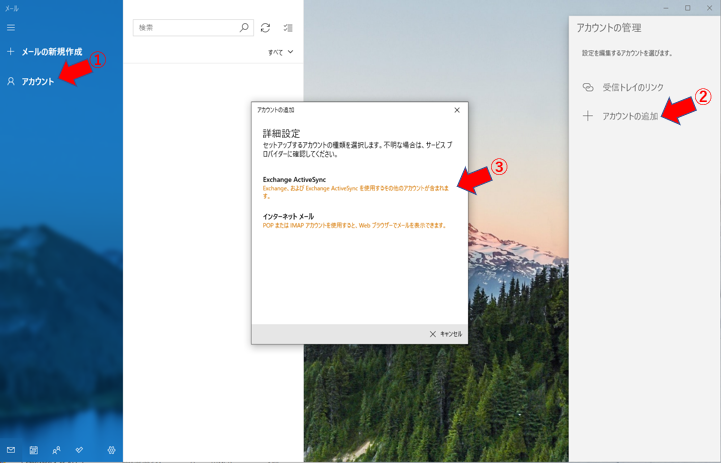
E メールアドレス Amazon WorkMail アカウントに関連付けられている E メールアドレス
パスワード 上記メールアドレスのパスワード
ユーザー名 Amazon WorkMail アカウントに関連付けられている E メールアドレス
ドメイン 空白
サーバー メールボックスが設定されている AWS リージョンと一致するエンドポイント
● us-west-2 mobile.mail.us-west-2.awsapps.com
●us-east-1 mobile.mail.us-east-1.awsapps.com
●eu-west-1 mobile.mail.eu-west-1.awsapps.com
注記 メールボックスが設定されている AWS リージョンが不明な場合は、システム管理者に問い合わせてください。
暗号化された (SSL) 接続を必要とするサーバー 有効
アカウント名 アカウント名
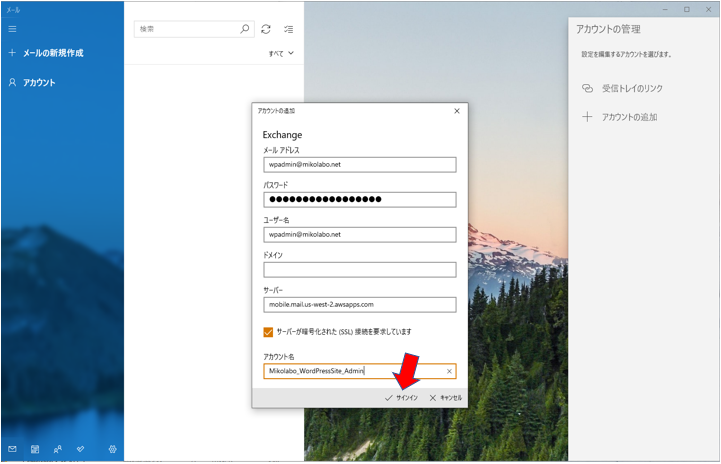
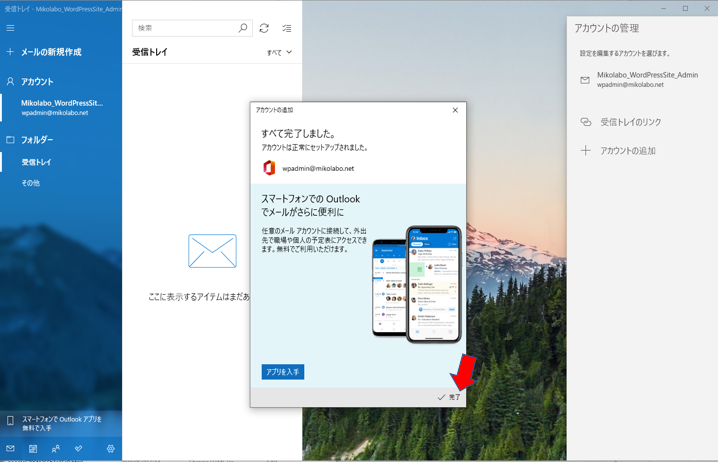
テストメールの送受信
WorkMailメーラーに届きました!!
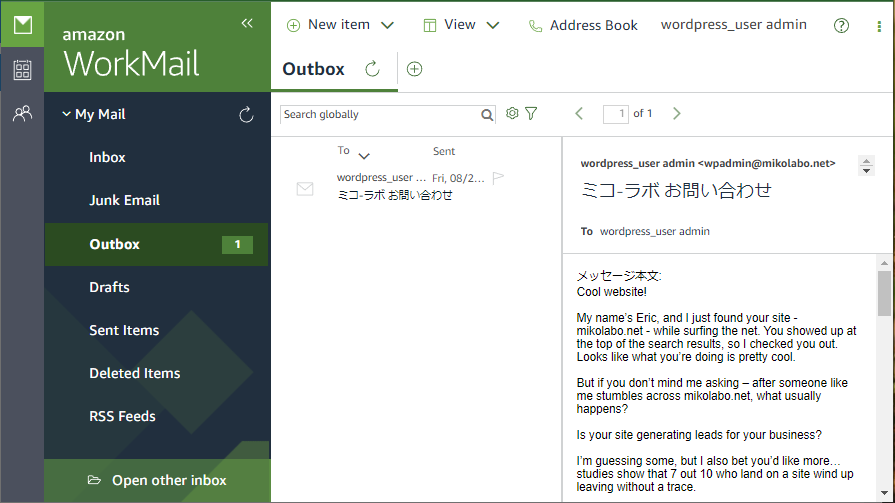
Windowsメールにも 届きました!!