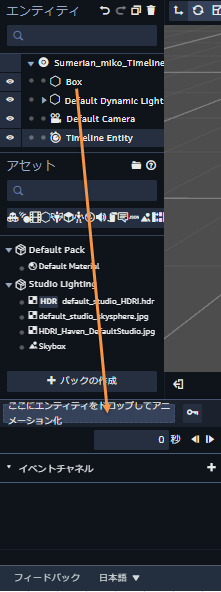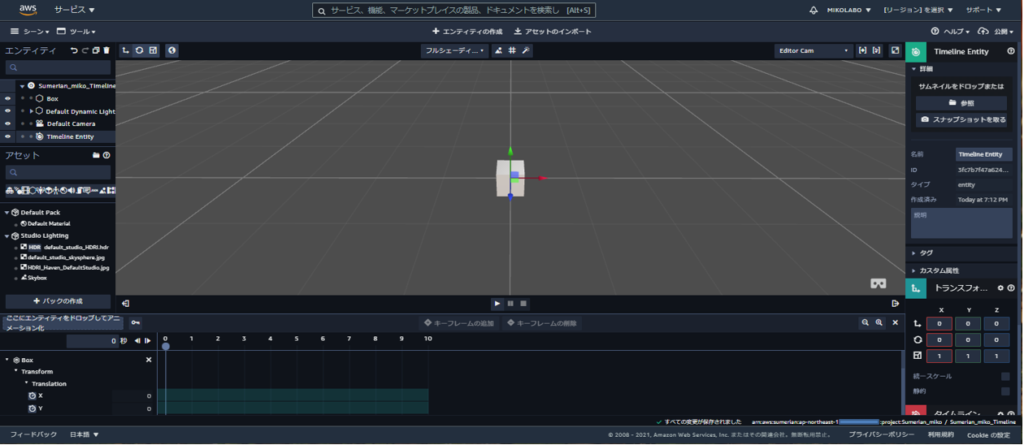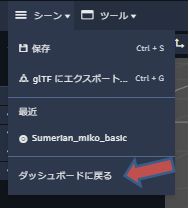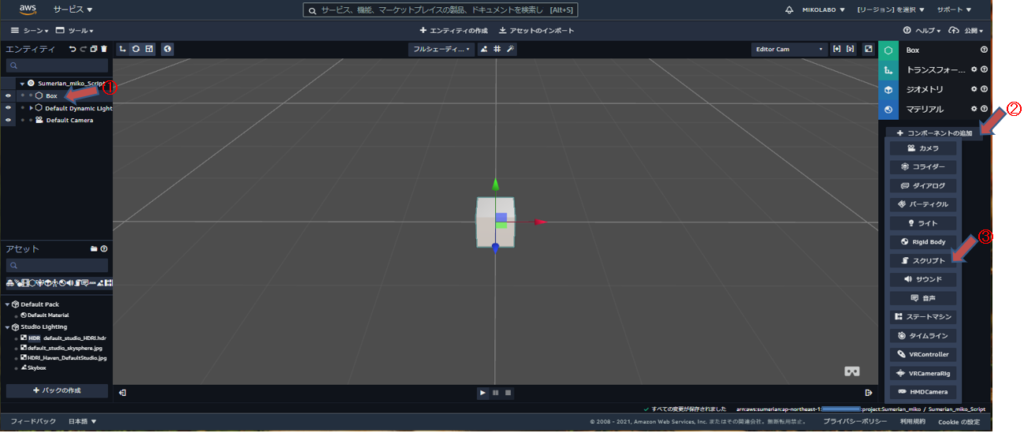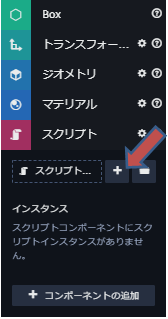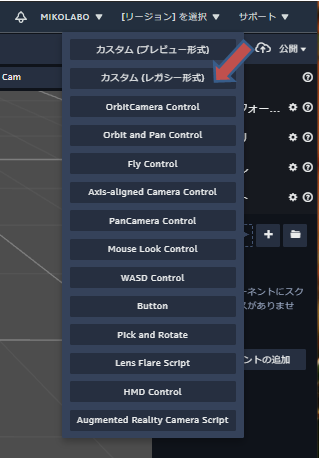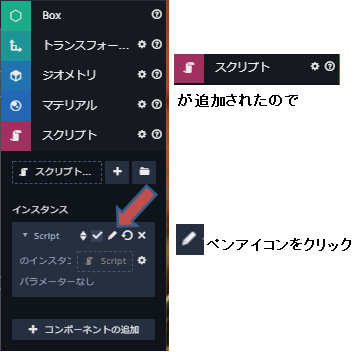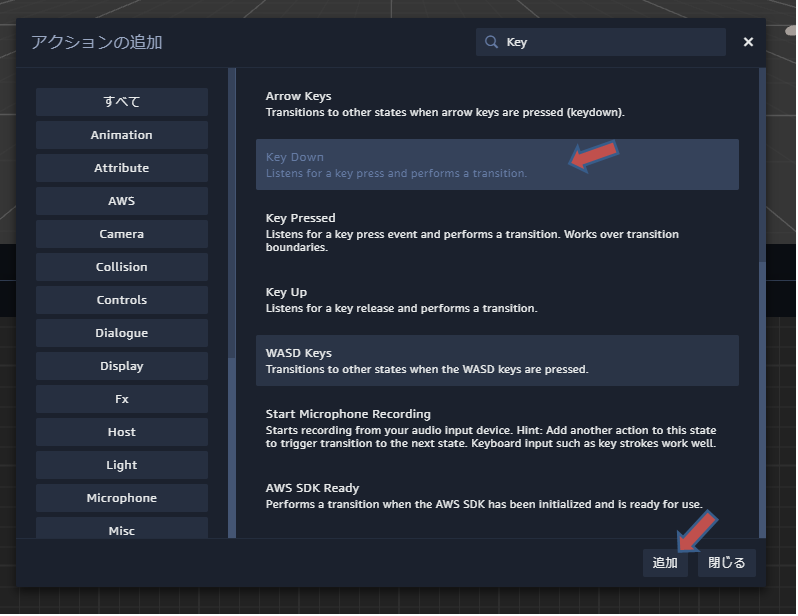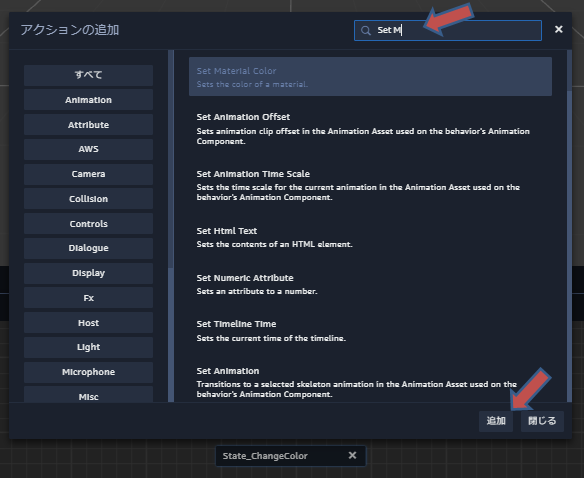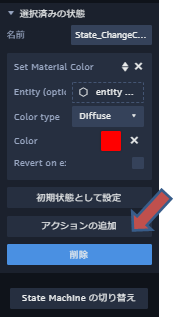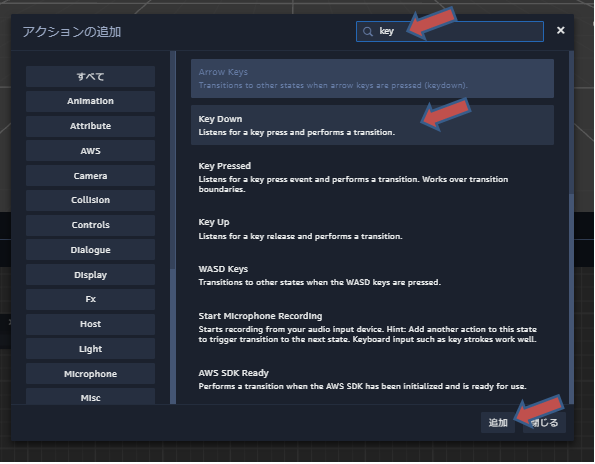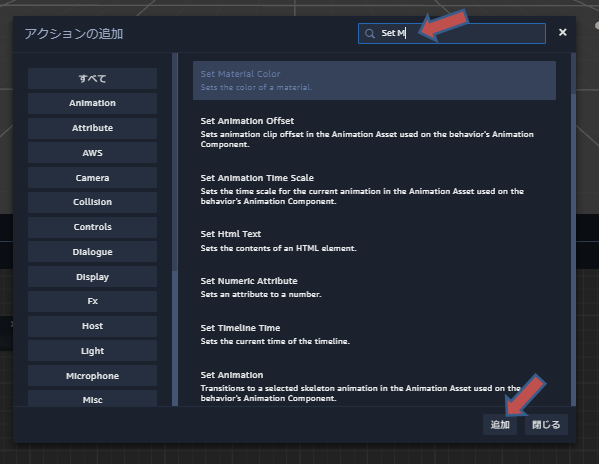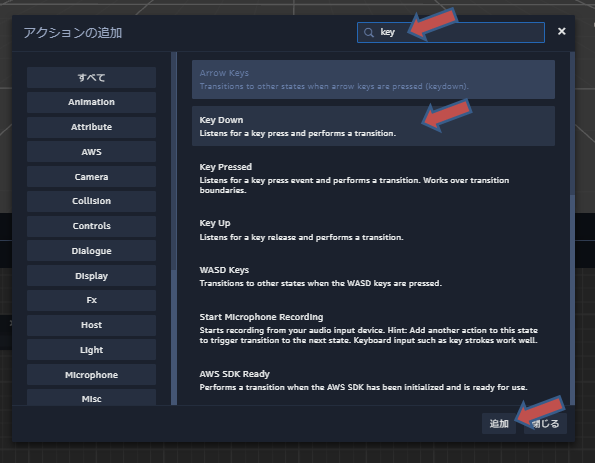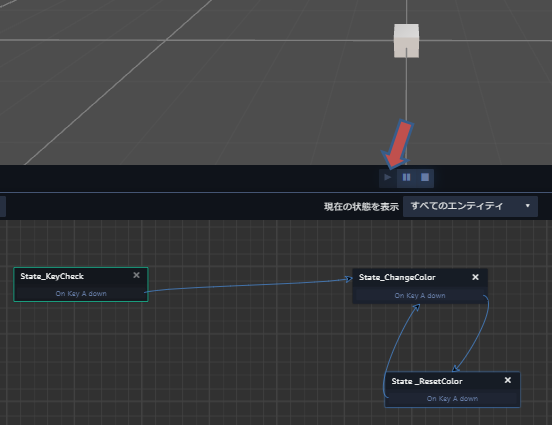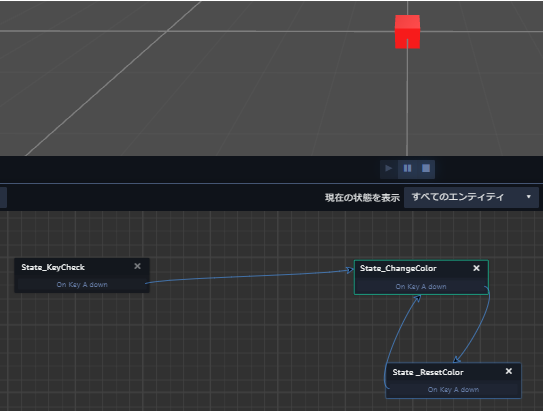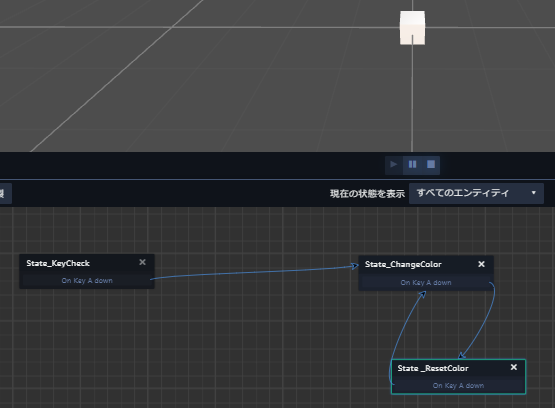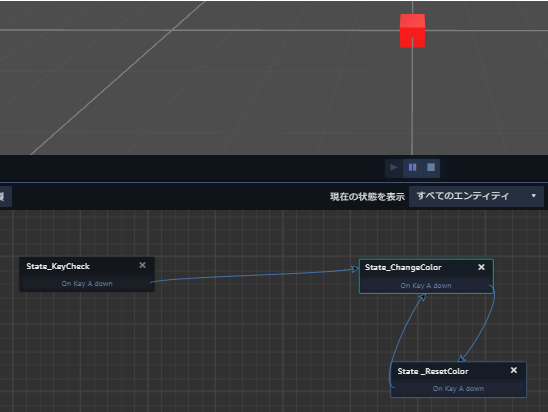Amazon Sumerian を試してみる:コンポーネントの設定
コンポーネントの設定を行うために、作成済みの「Sumerian_miko」プロジェクト配下に、「Sumerian_miko_Timeline」シーン、「Sumerian_miko_Script」シーン、「Sumerian_miko_StateMachine」シーンを作成して設定します。
1.Timelineの設定
シーンの再生時間に応じて、エンティティを回転させます。Timelineでは、「Translation」「Rotation」「Scale」を操作できるので、移動、拡大、縮小も可能です。
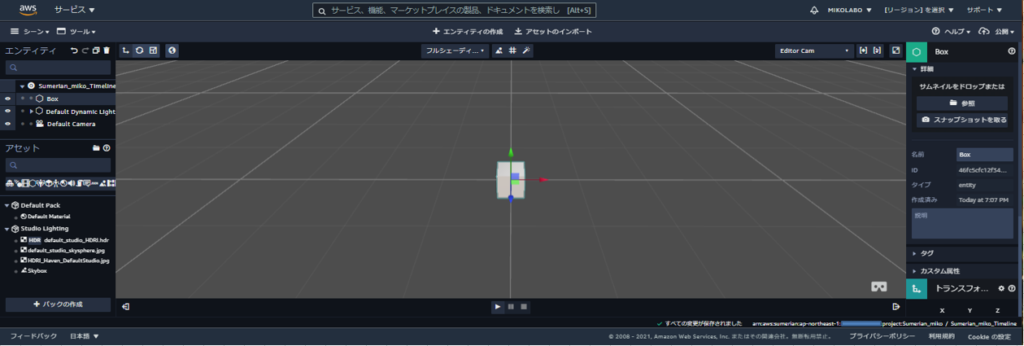
「Sumerian_miko_Timeline」シーンに、Timelineエンティティを追加します。
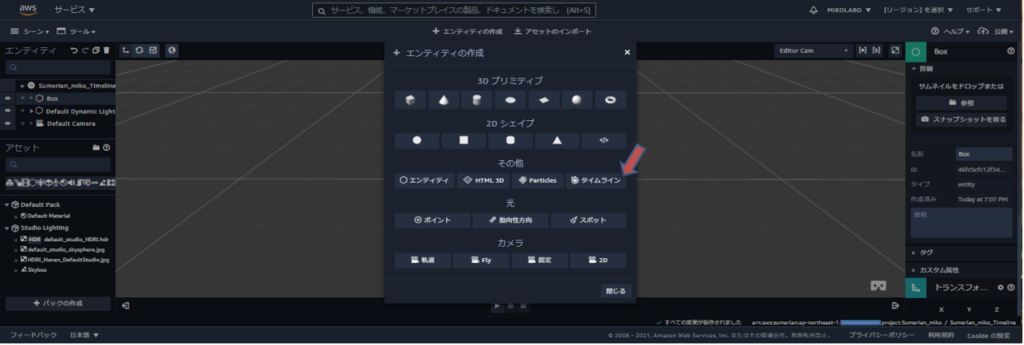
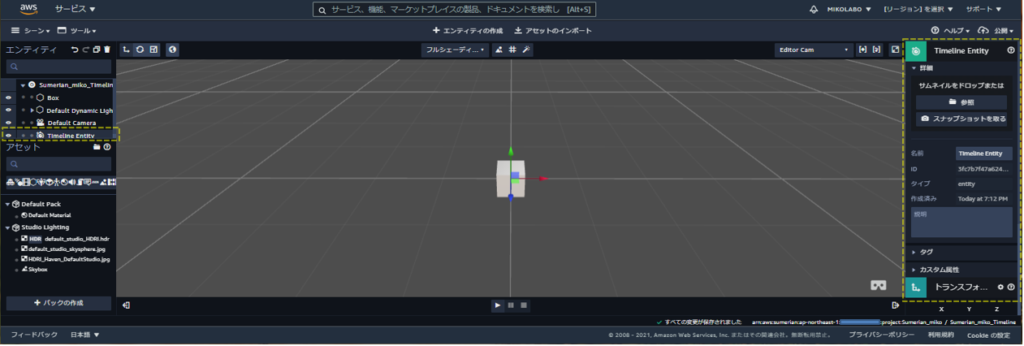
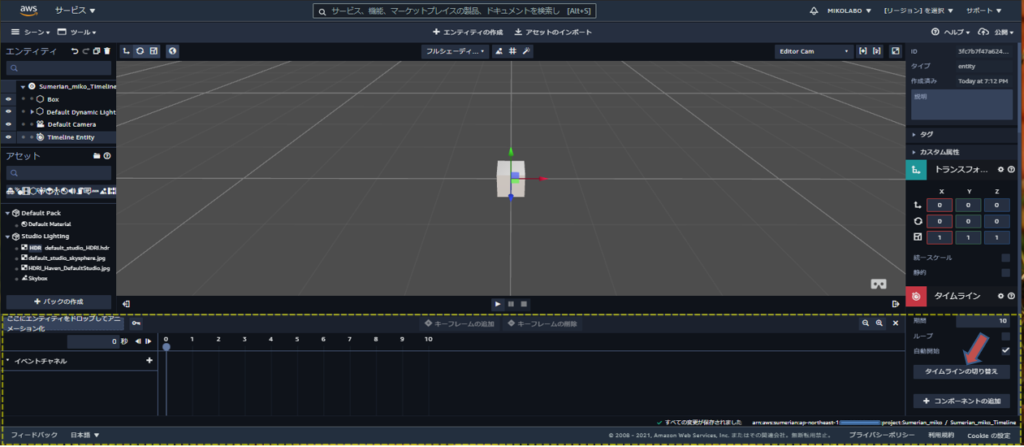
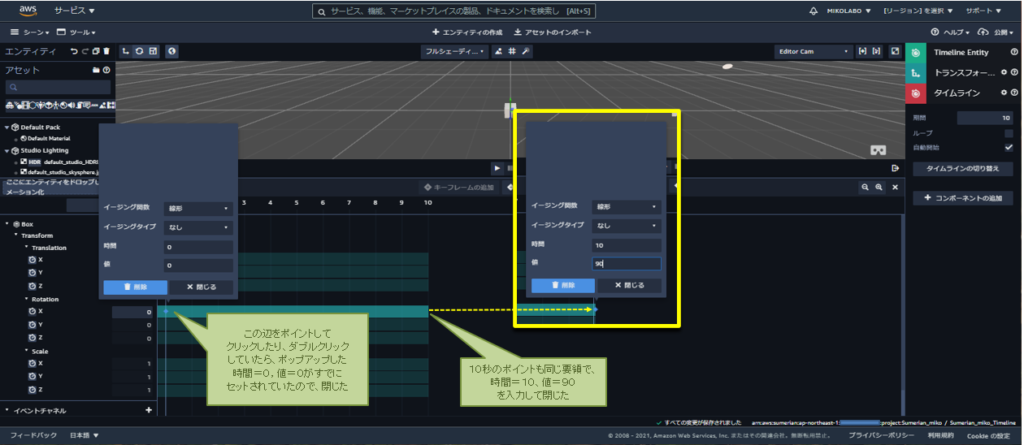
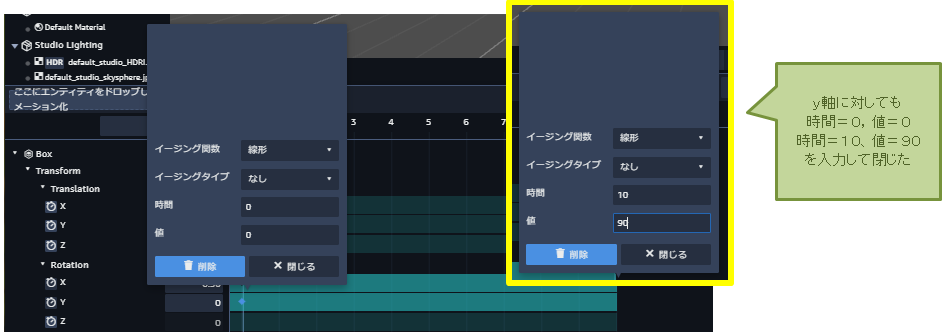
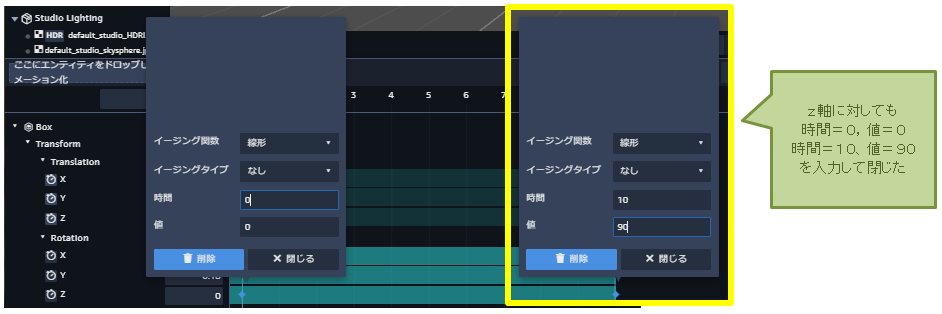
Timelineに行った設定を動作確認してみます。
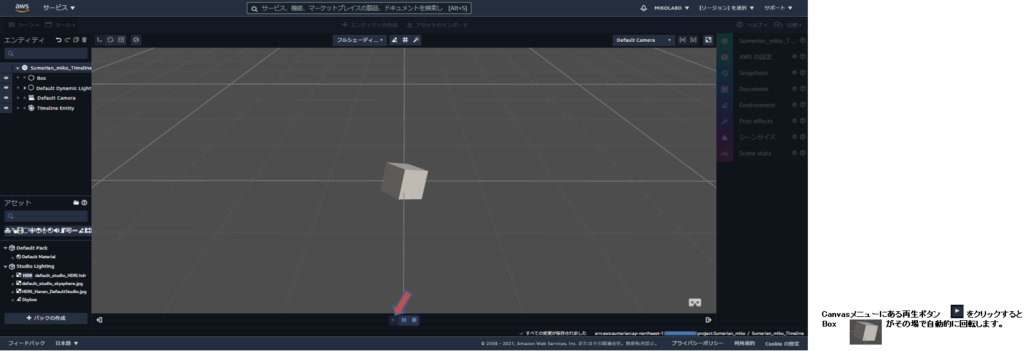
2.Scriptの設定
Timelineと同じように、作成済みの「Sumerian_miko」プロジェクト配下に、
「Sumerian_miko_Script」シーンを作成して設定する。
Scriptを使用して、エンティティを移動させます。
別ウィンドウで、エディタが立ち上がります。
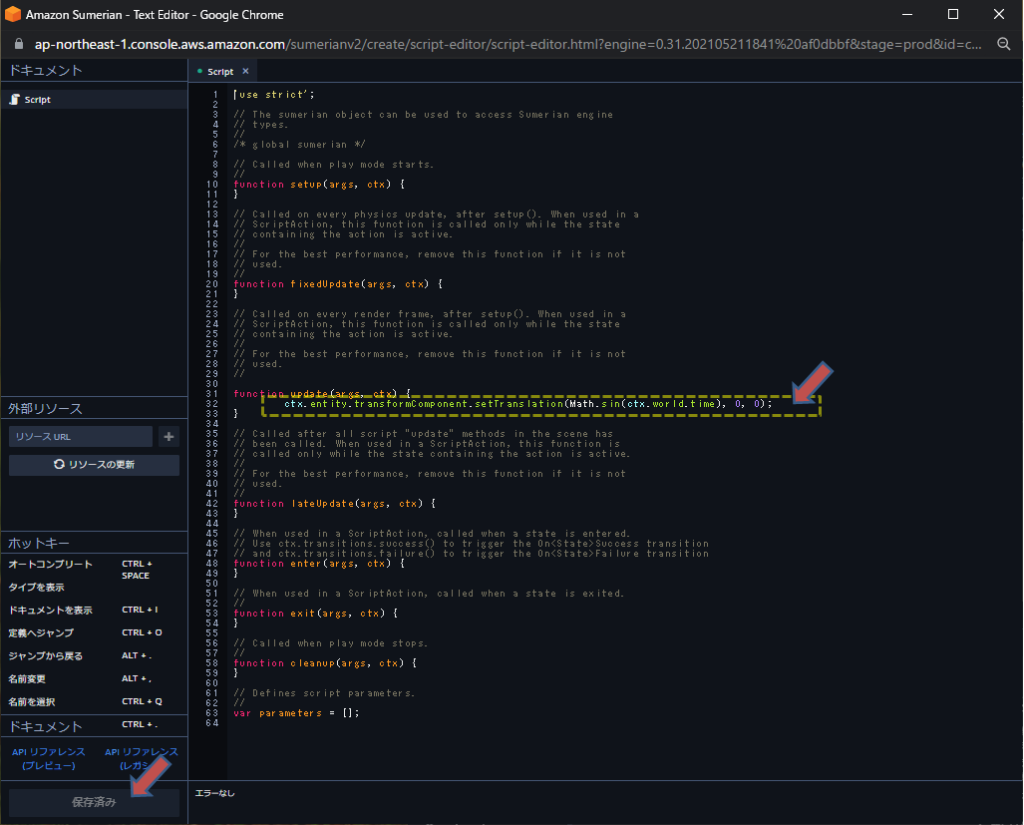
function fixedUpdate(args, ctx) 内に以下のコードを追加 → ctx.entity.transformComponent.setTranslation(Math.sin(ctx.world.time), 0, 0);
「保存」をクリックし、エディタを閉じます。
Scriptに行った設定を動作確認してみます。
3.State Machineの設定
Scriptと同じように、作成済みの「Sumerian_miko」プロジェクト配下に、「Sumerian_miko_StateMachine」シーンを作成して設定する。
キーボードの操作によって、エンティティの色が変わるようにします。
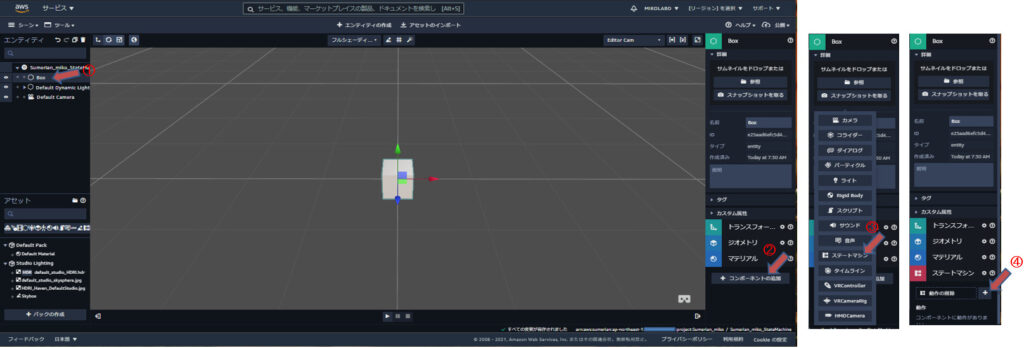
Canvasの下に、State Machine Editor が表示されます。
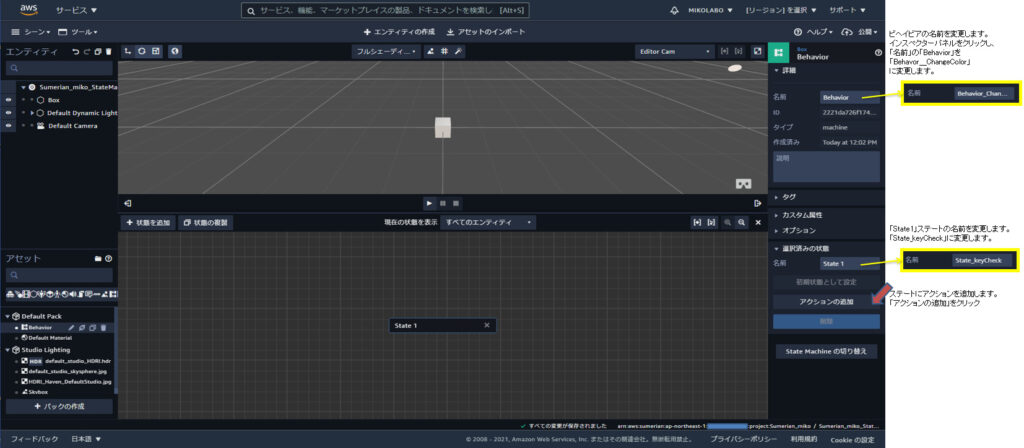
ビヘイビアの名前を変更します。インスペクターパネルをクリックし、「名前」の「Behavior」を「Behavor_ChangeColor」に変更します。
「State1」ステートの名前を変更します。「State_keyCheck」に変更します。
ステートにアクションを追加します。「アクションの追加」をクリック
State Machine Editor の「State_keyCheck」ステートの中に「On Key A Down」アクションが追加されました。
また、インスペクターパネルの「選択済みの状態」に「Key Down」アクションが追加されています。
重ならないように移動しておきます。
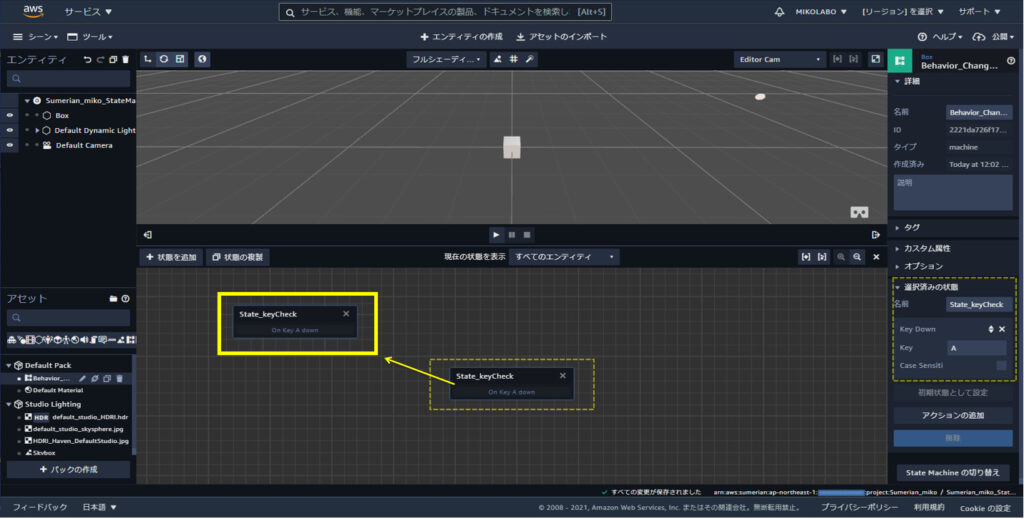
State Machine に色の設定をする。
特定のステートに遷移したときに、エンティティの色が変化するようにします。
また、変更後にキー入力を受け付けるように設定します。
「状態を追加」をクリックし、追加したステートの名前を「State_ChageClor」に変更します。
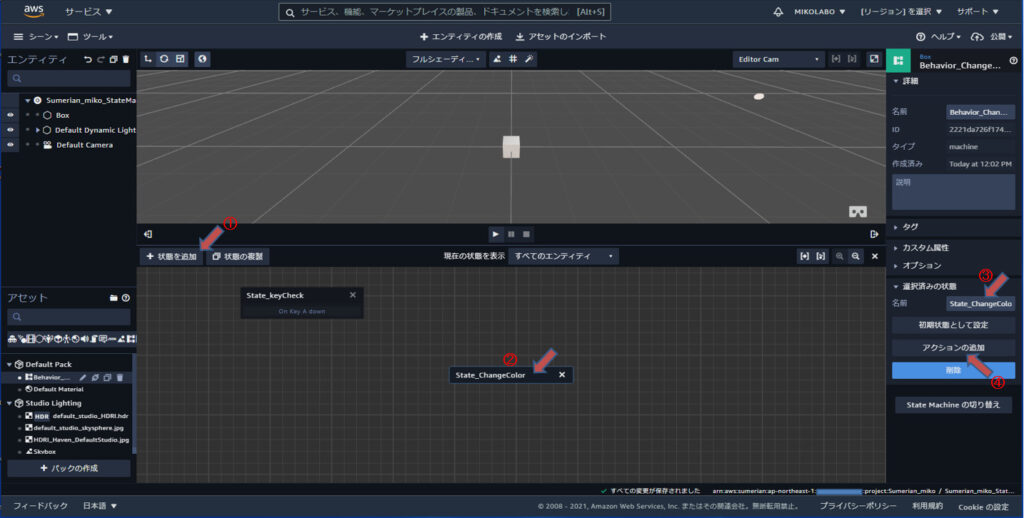
①「状態を追加」をクリック
②「State1」ステートとして、State Machine Editor には表示されるが、
これを選択します。
③インスペクターパネルの「選択済みの状態」の
「名前」の内容を「State_ChangeColor」に変更します。
④「アクションの追加」をクリックします。
State Machine Editor の「State_ChangeColor」ステートを選択すると、インスペクターパネルに「Set Material Color」アクションが追加されています。
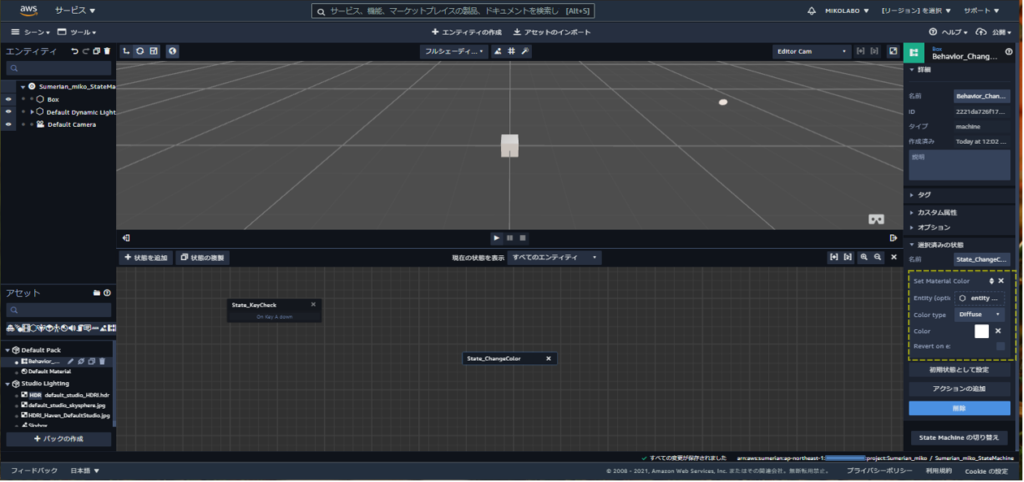
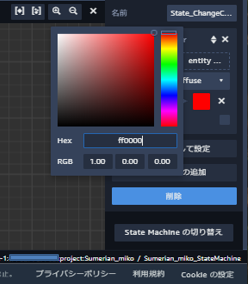
「Set Material Color」アクションでColor に赤色を選びます。
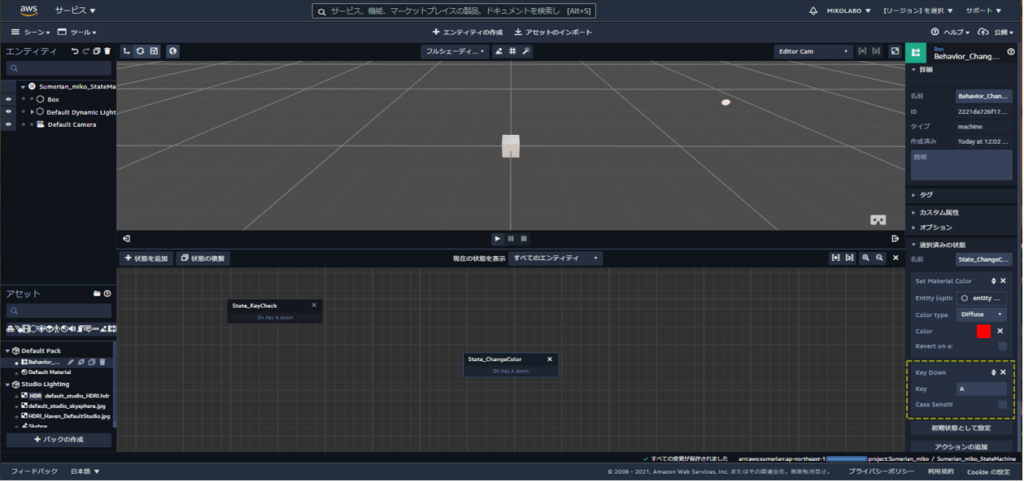
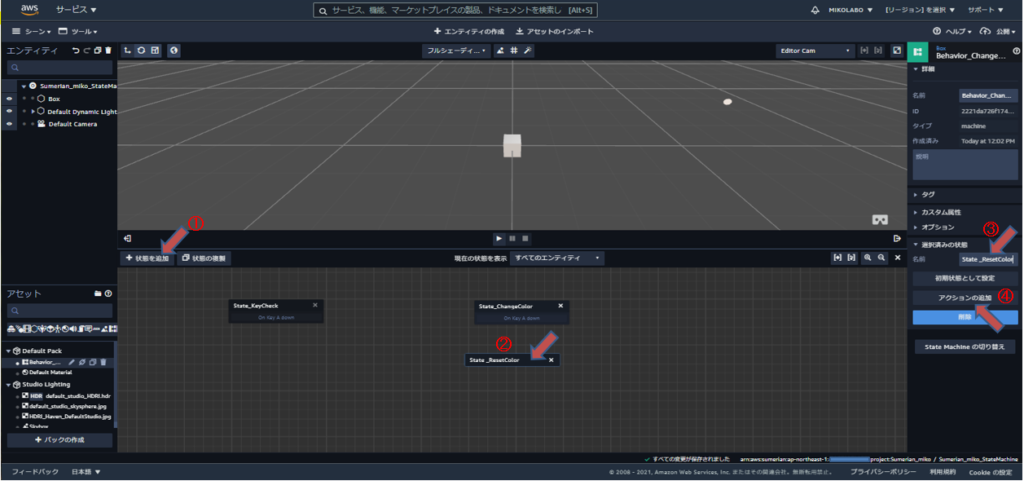
①「状態を追加」をクリック
②「State1」ステートとして、
State Machine Editor には表示されるが
これを選択します。
③インスペクターパネルの「選択済みの状態」の
「名前」の内容を「State_ResetColor」
に変更します。
④「アクションの追加」をクリックします。
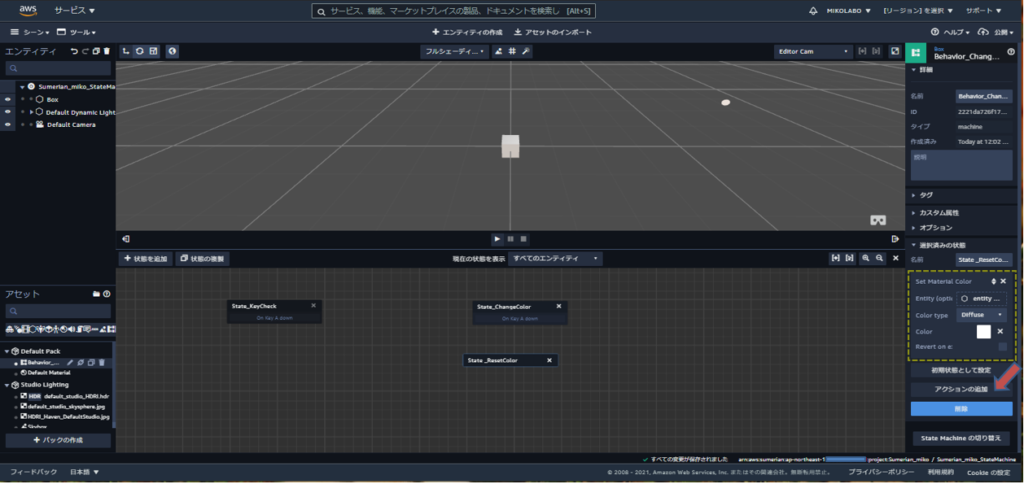
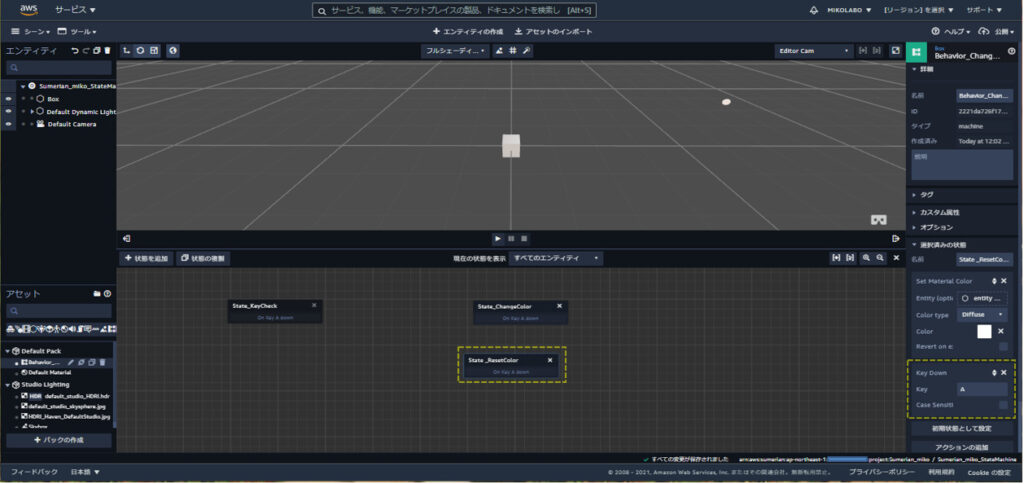
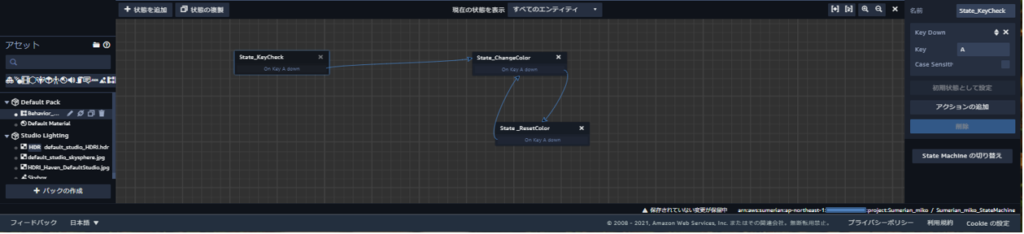
State_KeyCheck から State_ChangeColor
State_ChangeColor から State _ResetColor
State _ResetColor から State_ChangeColor の順にドラッグしてつなげます。