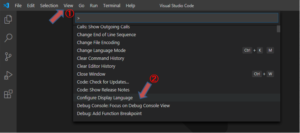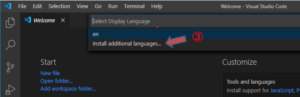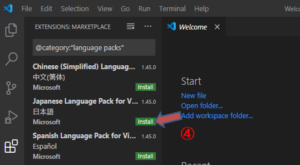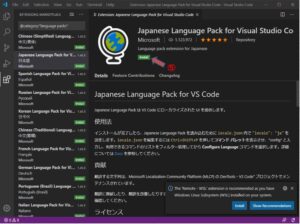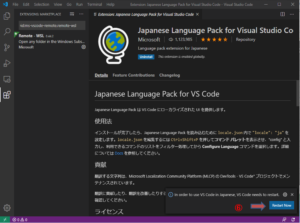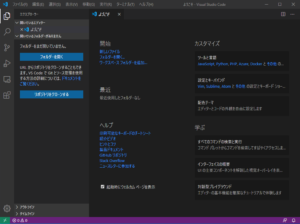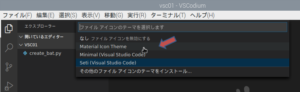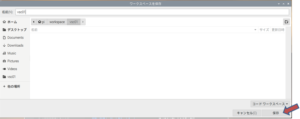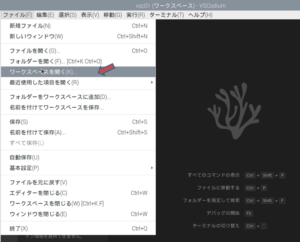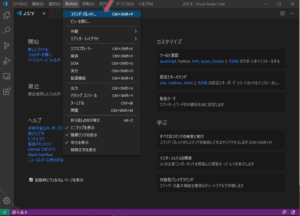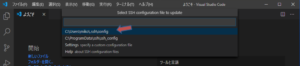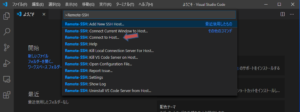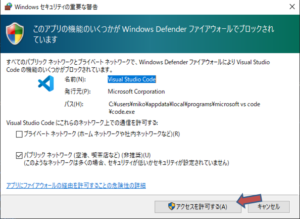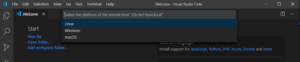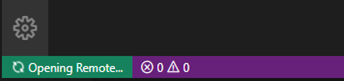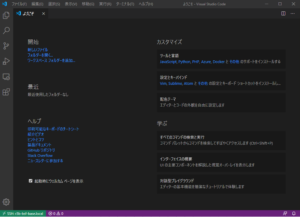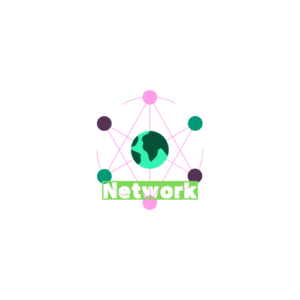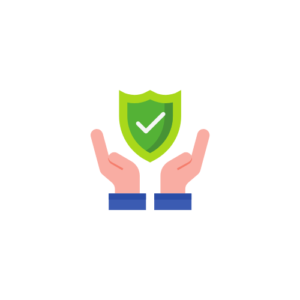WinパソコンのVSCodiumから、ラズパイ上でPython PHP Java C++ C# Go開発を行う
WindowsパソコンにインストールしたVisualStudioCodeから、同一LAN上のラズパイにリモート接続して、ラズパイ上のPython環境を使って、Pythonプログラム開発を行います。
ラズパイ上では、Visual Studio Codeのフォークである、「VSCodium」を使います。
「VSCodium」は、Visual Studio CodeをLinux上にインストールする方法です。
Visual Studio Codeは「Code-OSS」という名前のオープンソースが元で、ソースコードはMITライセンスの下でオープンソース化されており、Microsoftがカスタマイズしたのが、「Visual Studio Code」です。
ラズパイのpython開発環境として、「Visual Studio Code」のRemote Developement拡張機能があり、リモートからプログラム開発ができます。
拡張機能の追加で、Phthon PHP Java C++ C# Go が開発できます。
ちなみに、説明の中で挿入している画像データは小さくて見ずらいですが、クリックするとポップアップするようにしています。
ラズパイに「VSCodium」をインストール
/home/pi/vs フォルダを新規追加し、所有者にのみ権限を与えるため、
パーミッションは、「700」を与えておきます。
①GPGファイルの取得とインストール
cd /home/pi/vs
curl https://gitlab.com/paulcarroty/vscodium-deb-rpm-repo/raw/master/pub.gpg | gpg --dearmor > vscodium-archive-keyring.gpg
sudo install -o root -g root -m 644 vscodium-archive-keyring.gpg /etc/apt/trusted.gpg.d/
rm vscodium-archive-keyring.gpg
②リポジトリ情報の追加とシステムへの反映
sudo vi /etc/apt/sources.list.d/vscodium.list 以下を入力してファイルwrite deb https://gitlab.com/paulcarroty/vscodium-deb-rpm-repo/raw/repos/debs/ vscodium main
sudo apt update
sudo apt -y install codium
③拡張機能のインストール(VSCのCodeコマンドにあたるCodiumコマンドを使います)
codium --install-extension MS-CEINTL.vscode-language-pack-ja ←日本語拡張機能
codium --install-extension PKief.material-icon-theme ←アイコンの見た目を良くする
codium --install-extension CoenraadS.bracket-pair-colorizer ←カッコの対応とインデントを整える
codium --install-extension oderwat.indent-rainbow ←カッコの対応とインデントを整える
codium --install-extension ms-python.python
④作業用デレクトリ(/home/pi/workspace/vsc00)とファイルの用意
mkdir -p /home/pi/workspace/vsc00
echo "file1" > /home/pi/workspace/vsc00/file1.txt
echo "file2" > /home/pi/workspace/vsc00/file2.txt
⑤ラズパイのデスクトップ画面上の端末から、Codium を起動
cd ~/workspace/vsc00
codium .
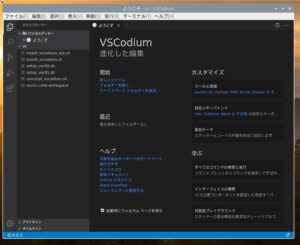
※ Telemetory(アプリの利用状況の情報収集など)の設定を無効にするには、「ファイル」-「基本設定」-「設定」を開き、検索文字列「Telemetory」を指定(設定は行わなかった)
Windowsパソコンに、VSC をインストール
https://code.visualstudio.com/
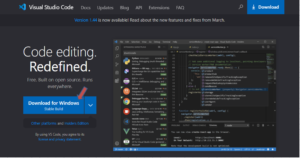
Setupファイルをダウンロードし、ダブルクリックして、インストーラーを起動
「使用承諾書の同意」画面で、「次へ」をクリック
「インストール空きの指定」画面では、標準設定で問題ないので、「次へ」
「プログラムグループの指定」画面も標準設定で問題ないので、「次へ」
「追加タスクの選択」画面は、「PATHへの追加」のみ選択状態で、「次へ」
「インストール準備完了」で「インストール」をクリック
「Visual Stadio Codeセットアップウィザードの完了」で、「完了」をクリック
Visual Stadio Codeが起動するので、日本語化を行う
ラズパイの開発機能の追加
作業用デレクトリ(/home/pi/workspace/vsc01)を作成
sudo mkdir -p /home/pi/workspace/vsc01
コードチェック用ツールの「pylint」で使う設定ファイルを、pylint3コマンドで作成
cd /home/pi/vs
pylint3 --generate-rcfile > ~/.pylintrc
ラズパイのデスクトップ画面上の端末から、Codium を起動
cd ~/workspace/vsc01
codium .
VSCodium が起動するので、アイコンを Material Icon Theme に変えます。
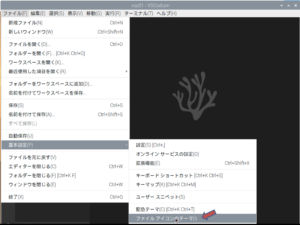 |
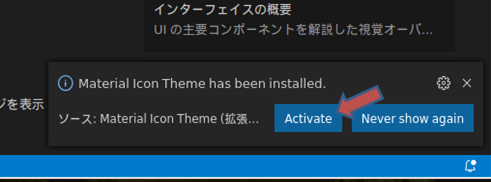 Material Icon Theme を Active にする Material Icon Theme を Active にする |
ワークスペース単位での管理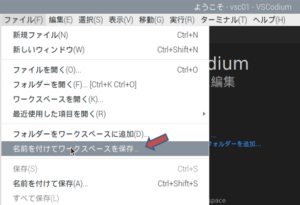 |
|
ここでは、VSC01 フォルダしか含まれていないが、ワークスペースには、 |
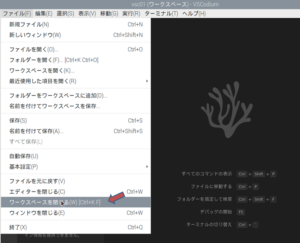 ワークスペースを閉じる ワークスペースを閉じる |
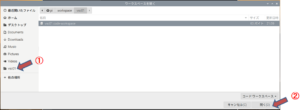 |
ワークスペースを開いた画面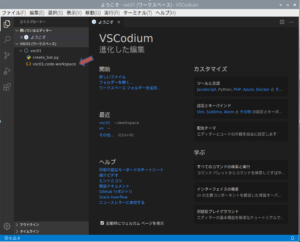 vsc01.code-workspce をクリック |
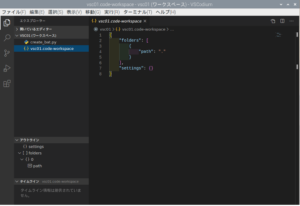 |
リモート開発のためのRemote Development拡張機能を動かすために、WindowsパソコンでVS Code Server を動かします
- WindowsパソコンのPowerShell で実施
- Windowsパソコンからラズパイに接続するためのsshの設定をします
PS C:\Users\ユーザ名> cd $env:HOMEDRIVE$env:HOMEPATH
PS C:\Users\ユーザ名> mkdir .ssh
PS C:\Users\ユーザ名> ssh-keygen -f .ssh\id_rsa_(ラズパイホスト名)
Generating public/private rsa key pair.
Enter passphrase (empty for no passphrase): ←[Return]
Enter same passphrase again: ←[Return]
Your identification has been saved in .ssh\id_rsa_(ラズパイホスト名).
Your public key has been saved in .ssh\id_rsa_(ラズパイホスト名).pub.
The key fingerprint is:
SHA256:15RJ381dkmi9mBw9HLtkYUxQv875QduADN0QySmZybA arwsm@LNV-miko
The key's randomart image is:
+---[RSA 2048]----+
| .o ==&Bo.|
| .*oBBBB+|
| E .+=+*o*|
| =++...|
| S . + oo |
| . +.+|
| *.|
| o|
| .|
+----[SHA256]-----+
PS C:\Users\ユーザ名> scp .ssh\id_rsa_r3b-bsf-base.pub pi@(ラズパイホスト名).local
- 最後の scp はなぜか、うまくいなかなかったので、WinSCP でファイル転送した。
(mDNS不調?)
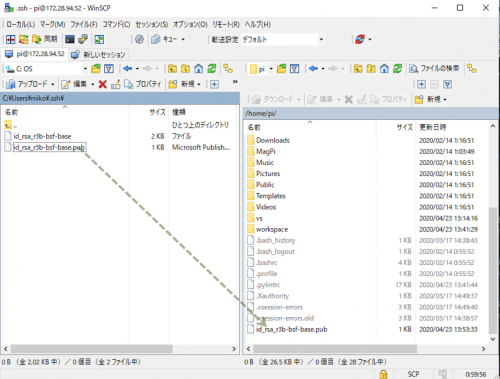
- SSHの設定はできているはずなので、WindowsパソコンからラズパイにSSH接続する
PS C:\Users\ユーザ名> ssh pi@(ラズパイホスト名).local
The authenticity of host '(ラズパイホスト名).local (fe80::9ddc:2a63:3023:6bec%15)' can't be established.
ECDSA key fingerprint is SHA256:6M5CGf+uD3hymEgpr02LAoSlc63ucoIrINLmSmt7g+c.
Are you sure you want to continue connecting (yes/no)? ← yes
Warning: Permanently added 'r3b-bsf-base.local,fe80::9ddc:2a63:3023:6bec%15' (ECDSA) to the list of known hosts.
pi@(ラズパイホスト名).local's password: ←(パスワード)
Linux r3b-bsf-base 4.19.97-v7+ #1294 SMP Thu Jan 30 13:15:58 GMT 2020 armv7l
The programs included with the Debian GNU/Linux system are free software;Linux (ラズパイホスト名) 4.19.97-v7+ #1294 SMP Thu Jan 30 13:15:58 GMT 2020 armv7l
The programs included with the Debian GNU/Linux system are free software;
the exact distribution terms for each program are described in the
individual files in /usr/share/doc/*/copyright.
Debian GNU/Linux comes with ABSOLUTELY NO WARRANTY, to the extent
permitted by applicable law.
Last login: Wed Apr 22 21:01:55 2020 from 192.168.0.177
pi@(ラズパイホスト名):~ $ mkdir .ssh && chmod 700 .ssh
pi@(ラズパイホスト名):~ $ cat id_(ラズパイホスト名).pub >> .ssh/authorized_keys
できなかったので、WinSCPで /home/pi に pub をおいて、.ssh/authorized_keys に cat した
pi@(ラズパイホスト名):~ $ chmod 644 .ssh/authorized_keys
pi@(ラズパイホスト名):~ $ rm id_(ラズパイホスト名).pub
pi@(ラズパイホスト名):~ $ exit
ログアウト
Connection to (ラズパイホスト名).local closed.
Windowsパソコンに、リモート開発のためのRemote Development拡張機能をインストール
PS C:\Users\ユーザ名> call code --install-extension MS-CEINTL.vscode-language-pack-ja |
call code --install-extension PKief.material-icon-theme |
call code --install-extension CoenraadS.bracket-pair-colorizer |
call code --install-extension oderwat.indent-rainbow |
call code --install-extension ms-python.python |
call code --install-extension ms-vscode-remote.vscode-remote-extensionpack[RETURN]
Windowsパソコンで、Visual Stadio Code を起動して、ラズパイに接続する
Visual Stadio Code 起動